10.0 Iso For Virtualbox
- 10.0 Iso For Virtualbox Windows 10
- 10.0 Iso For Virtualbox Free
- 10.0 Iso For Virtualbox Pc
- 10.0 Iso For Virtualbox Software
Download Windows 1.0 ISO: To start with, let’s look at what a virtual machine is so that you get an idea of what this article is based on. Virtual Machines are emulators that emulate computers and servers that host an OS using the hardware a physical computer has. The OS in the virtual machine is called the guest and the computer or server which hosts the OS is called a host. To put it in simple words, VMs (virtual machines) are virtual computers that use the hardware of a physical computer to run an OS. You can set up multiple virtual machines on a physical computer or a server based on the hardware resources available.
A computer or a server can run multiple OSes on a computer with VMs. Running a virtual machine is not as complicated as it seems. You will need a hypervisor to host the OS you want. The hypervisor is a software platform that allows the virtual machine to utilize the hardware of the computer/ server. The hypervisor runs over the installed OS on the computer. A VM can be used simultaneously when the OS on the PC is at work and doesn’t need the OS to be shut down or signed off.
There are many open-source hypervisors used but the one we will use is Oracle’s VirtualBox which is the most commonly used one. It is easy to download and supports multiple OSes.
You can get a professional hypervisor when using the virtual machine for professional or business purposes as they tend to provide more features and support than the open-sourced ones. Virtual machines are a good tool for educational purposes as you can use any OS on a computer without installing it directly on the computer. The setting up of the OS is easy and this can be used to aid in educating people about different OSes and how they work.
- VirtualBox - Virtual Disk Images. Here is a list of virtual disk images available for VirtualBox: Windows 95 ('C' version) . Notes: If you get a protection error, make sure your RAM is set between 100-200 MB, and then reset the virtual machine by going to Machine Reset.
- Installation notes: This version of Mac OS X is for PowerPC. X86 emulators like VirtualBox, VMWare or Virtual PC will not work. These releases will only run on specific models of PPC Apple Macintosh computers. QEMU (PPC) is known to run 10.0.
Another main function of virtual machines is to host VDI (virtual desktop infrastructure). With VMs running VDIs, the OS can be accessed from any compatible computer if the VM is functional. Multiple VMs can be run simultaneously on a physical computer or a server based on the hardware facilities available on the computer. Overloading is possible in case many VMs are run and the computer can’t handle so many at once. To avoid such situations, minimising the number of VMs can help in reducing the load and can boost the performance of the functioning VMs and the OSes running on them.
First of all, download programs like VM Ware, VirtualBox, or Windows 10’s in-built Hyper-V program Now, you have just to install Windows 11 ISO directly. So, that’s it, guys. These were all the ways and methods to get the Windows 11 ISO Insider Preview 10.0.22000.51 build.
Windows 1.0 ISO Details
The OSes on a virtual machine are not limited and can do pretty much everything a normally installed OS can do; this feature is a very useful one. So, what are the advantages of using a virtual machine, and why does someone need it when an OS can be directly installed on a computer?
Comparing the process of installing multiple OSes on a computer is a bit difficult and a rather useless process but when it comes to VMs, the installation is easy and the maintenance of the OS is easy. If the OS on the VM is not satisfactory, the removal of the OS is pretty easy and the files that the OS on the VM uses can be easily transferred to the parent OS that the VM uses to host the emulated OS. Installing an OS and allocating the hardware resources are easy and manageable using a VM.
Virtual machines are easy to use and manage and can be used to host VDIs. VMs are mostly used in professional and business settings to minimise the struggle of using a network to connect computers together. The installation procedure is pretty much the same for all the OSes and there is no need to go look out for a resource once the idea is clear.
We hope you have got a generalized idea of what virtual machines are. So, now let’s jump into our OS of interest i.e. the Windows version 1.0. The Windows OS version 1.0 is the first graphical user interface based OS developed by Microsoft and released in the year 1985.
This was the stepping stone for Microsoft in developing OSes. This OS opened new doors for Microsoft and the technology world. The OS is not that difficult for you to learn about and use. The OS is now available for free and can be downloaded on any computer. The user interface is pretty old and does not look appealing compared to the OSes of this generation; the OS runs on the MS-DOS platform.
Recommended Post:-Download Windows 95 ISO Free | Download Windows 95 Free
Windows 1.0 ISO More Information
The Windows 1.0 OS is the most basic one and cannot perform many functions that the modern-day OS can but it is a fun OS to use and it is an antique one to boot. Hence, old PC lovers and enthusiasts can see how it looks and feels.
The OS supports multitasking and can minimize the application panels, and reopen them whenever needed. The interface is flat and pixelated. The OS comes equipped with all kinds of basic and useful applications like Calculator, Calendar, Clipboard Viewer, Clock, Notepad, Paint, Reversi, Card File, Terminal, and Write. The OS has no actual use in the current technological world but can be used to experience how it would have felt to use one of these OSes in real-time. People who are interested in knowing how the OS really feels can try that out without having to actually install it on their PC.
As we discussed, Windows 1.0 OS is not a very appealing OS to be used in times like these where the internet and other advanced technologies have taken over but for the purpose of gaining more knowledge, it is good to know what the OS was capable of.
Let us see what the OS has to offer and how these features are used by people:
- The OS supported 256 color displays.
- The Windows screen and application screens are resizable to allow users to maximize and minimize them whenever needed.
- The user interface is very simple and consists of the taskbar, desktop, and Windows panes that house the contents. The texts are a bit pixelated. Some of the user interface features are still used in the recent Windows OSes with some improvements and tweaks.
- The OS uses text boxes, radio buttons, scrolling bars, and menu items.
- The bottom of the display houses the minimised applications and the applications can be picked by choosing them from the bottom.
How to Download a VM on a computer?
Downloading is a very basic skill that everyone must know in this technologically advanced era. It is quite simple and there are no special techniques to do this. We just need to know the keywords that can summon the files from the internet and know what to trust and what not to. The internet houses pretty much everything and all of it can usually be downloaded. There is one major problem in using the internet and that is privacy and security concerns. The internet is not a safe place and we need to be very careful about what we get into.
There are many malicious files and suspicious activities that haunt the internet(being safe is in our hands) and while downloading something from the internet, it is very essential to download files from trusted websites and avoid untrusted websites to avoid problems that may lead to serious issues. To download the VM, there are many VMs available for free and those are open source VMs. The open-source VMs can be used for commercial purposes without any fee or royalty.
The widely-used open-source VM in VirtualBox. It provides all the basic features that a VM must have and provides good functionality. You can use any other VM to run your OS. The choice is all yours. To download the Virtual Box VM, follow the given steps.
On your web browser, search for VirtualBox and choose the official website of VirtualBox from where you can get the VM application. The website is authentic so downloading the file is safe for the PC. Try avoiding third party websites for downloading the software as there may be chances for faulty files to be downloaded. Before downloading the VirtualBox file, choose the download location where you want the file to be downloaded or let it be the default location. The VirtualBox website houses different versions of the VM so feel free to download the version that suits your needs.
Once the download is over, install the software on your computer.
How to Download Windows 1.0?
We saw how to download a virtual machine and now let’s learn how to download Windows 1.0 OS from the internet.
- The downloading of the file is simple. On your web browser, search for Windows 1.0 download.
- Choose a trustworthy website that has excellent links to download the OS file.
- On the website, look for the download option and click it. If you don’t find a download button, then look for a mirror link that will redirect you to the download location from where you can download the file.
- Download the file and after the download is complete, you can use it to install it on the VM.
How to Install Windows 1.0 ISO?
When the downloading part is over and you have both the files downloaded, you have to install the VM and the OS.
- To install the VM, click on the downloaded file if the file is compressed. Then, extract it and then look for the executable file that will install the VM on the computer.
- The installation process is simple; you just have to follow the installation wizard and choose the options that you want based on your preferences. The installation process is similar to all the VMs that are out there except for the paid ones where you have to input the key to activate the VM.
- Once the installation is over, the VM is good to use and the OS can be installed on it.
- Now, launch the VM application and click on the option which says new.
- Input a name for the virtual machine and choose the OS type and in this case, the OS is Windows OS. Hit Next when you are done with this.
- Now, allocate the desired memory size for the OS to function(32 MB of memory is more than enough for Windows 1.0 OS to function).
- Next, you have to select the hard disk that you want the OS to go into.
- Choose the type of storage i.e. a mode where you can expand the storage and the other option where the storage size is fixed. You can choose which is better.
- Select the size of the hard drive which the OS can access. Windows 1.0 does not need large storage space; just give 2 GB and that will be more than enough.
- After this click, the next button and all the preferences are saved and a virtual machine workspace will be created on your hard disk.
- Next, you have to locate the OS file and install it on the VM.
- The final step is to set the graphics memory for the OS; the Windows 1.0 OS does not need a powerful graphic memory and 8 MB of memory is enough.
- Once the installation is done, the VM with Windows 1.0 OS is ready to be used.
Wrapping Up
The article contains a lot of useful and basic information and would have covered mostly all the things that you need to know about a VM and how to install an OS on a VM. A virtual machine can be used to emulate any operating system without having to actually install the OS on the computer. You can emulate a Mac OS, a Linux OS, or a Windows OS.
VMs are widely used to host multiple OSes simultaneously in business and professional settings where the OSes on the VMs are remotely accessed with the help of VDIs. The virtual machines are pretty advantageous and are highly customizable for the benefit of the users. Try downloading these on your own if you have not done so before. You may have a really great time exploring the past through them.
Support family coding workshops in Gloucestershire:paypal.me/cotswoldjam
Update: I've also written an article explaining how to control the GPIO pins of a real Raspberry Pi Zero, from your Raspbian x86 virtual machine.
Oracle's VirtualBox is a user-friendly way of installing a virtual machine on a PC. In short, you can run a computer inside your computer - for example, the Raspberry Pi desktop inside your Microsoft Windows desktop. There are lots of other products that also do this, but VirutalBox is one of the easiest to use.
I find this useful for when I'm travelling and want to work on Raspberry Pi projects. I do usually pack at least one real Pi, but having it all on my laptop is a huge convenience.
I've also written an article explaining how to control the GPIO pins of a real Raspberry Pi Zero, from your Raspbian x86 virtual machine.
If you just want to do Raspbian desktop or terminal work, though, this is just the job.
Prerequisites
I tried this using Microsoft Windows 10; it'll probably work with Windows 7 and 8 too. You can also do this on a Mac or Linux PC; if you're using one of those, the installation of VirtualBox may be different, but the setup should be mostly the same.
Just about any PC with 4GB RAM and a dual-core processor will do, but you'll get best performance if your processor has Intel's VT-X or AMD's V technology. If you don't have this, or don't know how to check, don't worry about it. If you don't intend to do much else with your PC, you could get away with as little as 2GB RAM.
Downloads
You'll need to download:
- Raspbian x86 ISO file
rpf.io/x86iso - Oracle VirtualBox
www.virtualbox.org/wiki/Downloads
You just need the main 'Windows Hosts' platform package. You don't need to download the Extension Pack nor the Software Development Kit. We'll install the Guest Extension Pack another way, later.
Creating the Virtual Machine
Install VirtualBox just like any other Windows program; find the file you downloaded, and double-click it. Alternatively you may find it in your browser's Download area and there may be an 'open in folder' or 'launch' button.
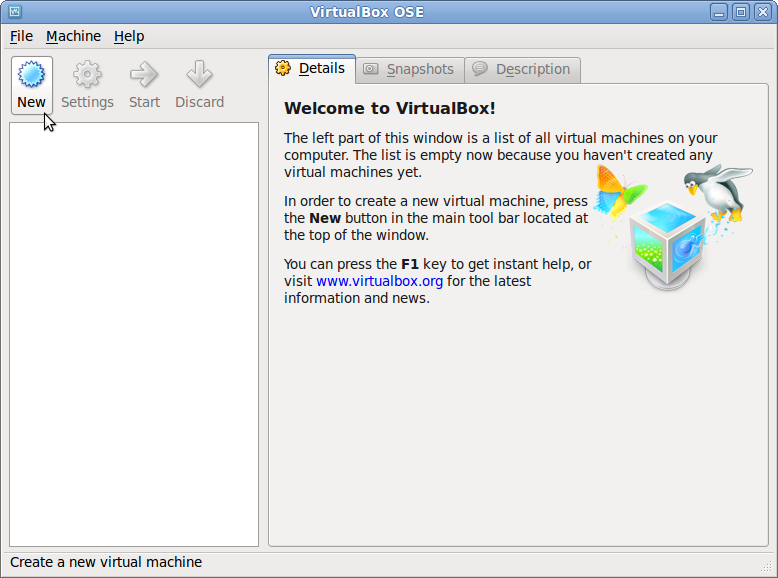
Run VirtualBox and click the New icon, then enter:
Name: Whatever you like. Keep it short. I suggest rpi or raspberrypi.
Type: Linux
Version: Other Linux (32-bit)
Click Next
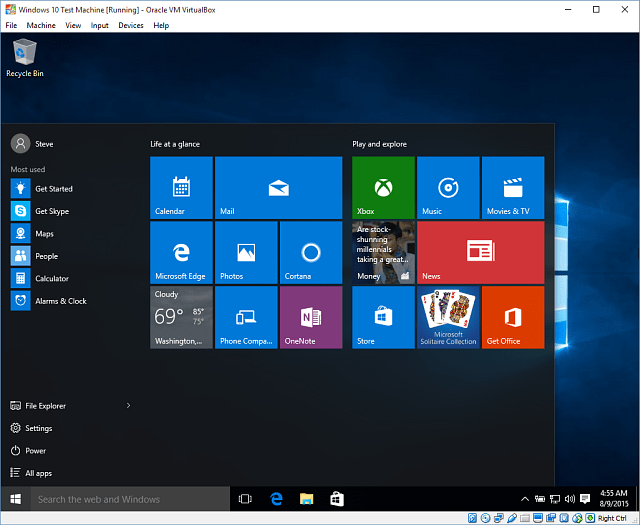
Memory size: 1024MB
Click Next
Hard disk
Select Create a virtual hard disk now
Click Create
Select VDI (the default)
Click Next
Select Dynamically allocated (the default)
Click Next
Select 8GB
Click Create
Installing Raspbian x86

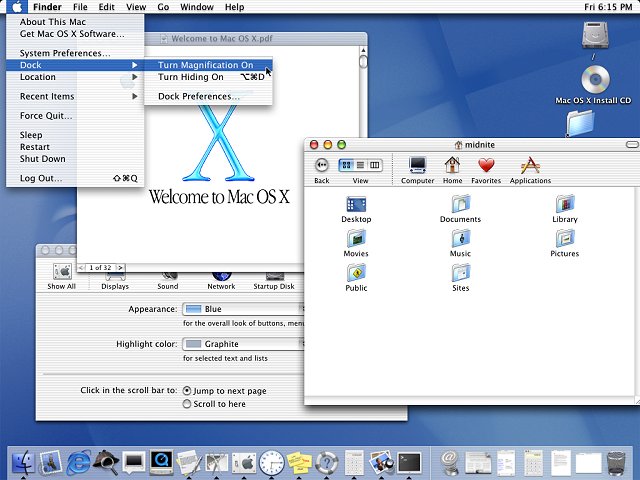
You'll now see your machine in the VirtualBox window, with 'Powered Off'. You now need to attach the Raspbian x86 ISO file to the imaginary CD-ROM drive.
Select your machine and click the Start icon. You will shortly see 'Select start-up disk'. You should select the Raspbian x86 .ISO file that you downloaded earlier, and click the Start button.
Use the up and down keyboard keys to select Graphical Install then press the Enter key. After a moment, you'll see a list of languages; select yours, then click Continue.
It'll buzz through a bit of setup (Loading additional components). Give it a couple of minutes.
Next you'll decide how to use the pretend hard drive. For convenience, I suggest you leave it at 'Guided - use entire disk' (the default) and click Continue. It'll show the one and only virtual hard drive; click Continue again.
Now it'll ask you about partitions; again for convenience, leave it at 'All files in one partition' (the default) and click Continue. You should now see 'Finish partitioning and write changes to disk' highlighted; just click Continue.
Finally for the partitioning, it'll ask you 'Write the changes to disks?'.
You need to select the 'Yes' radio button then click Continue.
(If you leave it at 'No', you'll just go back a step; click Continue and you'll carry on again.)
Now 'Installing the System'; it'll install the Raspbian files on the virtual hard drive. This is the bit that can take a while. Assuming you selected 'British English' as your language, you should now make a cup of tea. Otherwise you can go and eat some grits, whatever they are.
Eventually (3-10 minutes or so), you'll be asked 'Install the GRUB boot loader to the master boot record?'
Make sure 'Yes' is selected (the default) and click Continue.
Now you need to select /dev/sda and click Continue.
(If you accidentally click 'Enter device manually' then just click Go Back and repeat the last couple of steps.)
Good news! 'Installation Complete'. It tells you a load of guff about removing the CD-ROM, but you don't need to worry about that, just click Continue.
It does a bit of cleanup, then reboots.
You'll then see the Debian GRUB screen, which is a bit whirly, and then a couple of seconds later you'll see something that looks really worrying, but actually isn't.
'A fatal error has occurred' - just click OK. We need to change one setting - simple!
Click the Settings icon, System (on the side bar), Processor (on the tab, top middle) and tick Extended Features - Enable PAE/NX. Then click OK. Thankfully you only need to do this once; it should be remembered for all future times.
Now click Start. You'll see the VirutalBox startup screen, the swirly GRUB screen, then the Raspbian desktop will start to load.
You can now use the Raspbian PIXEL desktop! But it's a bit smalll and cramped - 640x480 size. Also, you can't copy and paste between the virtual Pi and the real Windows desktop. Let's sort out those niggles.
Guest Extentions
Raspbian x86 will mostly work out-of-the-box with VirtualBox. However you can make it even better by installing VirtualBox Guest Extensions to the virtual Raspberry Pi, which lets the virtual Pi know that it's not real and that it exists inside another computer. This will allow you to resize the desktop, and enable copy & paste.
Click the Raspberry logo on the task bar - Accessories - Terminal.
How to install the Backports Repository in Rasbian Stretch
In Raspbian Stretch (late 2017 onwards), the VirtualBox Guest Extensions are no longer in the standard Raspbian repositories. You need to enable the Debian Backports repsitory. To do this, you will also need to install the Debian authentication keys. Type in the following. Press Enter at the end of each line.
sudo apt update
sudo apt install -y dirmngr
sudo apt-key adv --keyserver keyserver.ubuntu.com --recv-key 8B48AD6246925553
sudo apt-key adv --keyserver keyserver.ubuntu.com --recv-key 7638D0442B90D010
sudo mkdir -p /etc/apt/sources.list.d
echo 'deb http://ftp.debian.org/debian stretch-backports main contrib non-free'
| sudo tee -a /etc/apt/sources.list.d/backports.list
sudo chmod 644 /etc/apt/sources.list.d/backports.list
Alternatively, if you still can't get the Guest Extensions from any repository, you can follow this guide by Andy Barnes to install Debian Stretch VirtualBox Guest Additions. Note that Andy's method requires compiling code from source, which might take a while depending on how powerful your host PC is. Once you've completed Andy's method, you can skip the apt update / apt install instructions in the next section, but you'll still need to reboot your virtual machine with sudo shutdown -r now
Installing Guest Extensions
Type the following into the terminal. Press Enter at the end of each line.
sudo apt update
sudo apt install virtualbox-guest-dkms virtualbox-guest-x11 linux-headers-$(uname -r)
sudo shutdown -r now
Those brackets are the ordinary brackets, not the curly nor square ones. If only you could copy and paste it, rather than having to type it in... (you could enable SSH, but let's not go there now).
When prompted 'Do you want to continue?', press the Y key and press Enter. It'll take a little while to download and install the extensions.
(Did you notice how the virtual Pi inherited your real PC's internet connection? Neat, isn't it?)
The virtual Pi will reboot after the shutdown command.
You can now resize the window to whatever screen size you like. You can also set a defined size, such as 1280x720 or 1920x1080, by going to VirtualBox's View - Virtual Screen 1 - Resize to (whatever you fancy).
If the Raspberry Pi desktop does not automatically resize to fill the new windows size, use VirtualBox's View - Auto-resize Guest Display menu to fix this. You may need to click a running program for the virtual Pi to notice the change and resize the task bar.
Copying and Pasting
By default, this is turned off in VirtualBox. Once you have the virtualbox-guest extensions installed, then you can use VirtualBox's Devices - Shared Clipboard - Bidirectional menu to enable copy and paste between the virtual Pi and your real PC.
You can also enable the clipboard through VirtualBox Settings icon - Advanced - Shared Clipboard - Bidirectional. You'll still need Guest Extensions installed, though.
Turning Off
You can shut down your virtual Pi gracefully by doing any one of the following:
- Using the Raspberry menu - Shutdown
- Issuing sudo shutdown -h now from the terminal
- Closing the VirtualBox window and selecting 'Send the Shutdown signal'
Sharing Folders
This is optional.
With Guest Extentions installed, you can share folders between the host PC and Raspbian guest; i.e. you can make a folder on your real PC available inside the virtual Pi. You'll need to add the pi user to the vboxsf group as per Peter WA Wood's instructions (thanks, Peter - Peter WA Wood's website is full of various interesting Linux, BSD, *nix and MacOS articles, take a look). Go to the terminal on your virtual Pi and enter:
sudo adduser pi vboxsf
or, if you prefer: sudo usermod -a -G vboxsf pi
10.0 Iso For Virtualbox Windows 10
You will need to completely log out and back in again to pick up this change; you may find a reboot easiest:
sudo shutdown -r now
You can then share folders from Virtual Box using Settings - Shared Folders and click on the folder add icon. Folders will appear under /media with the prefix: sf_
What's Missing?
There are a few things that Raspbian x86 doesn't have, that it would have if it were running on a real Raspberry Pi:
- Minecraft Pi
- Wolfram
- GPIO ports (but you can connect a Raspberry Pi Zero over USB and control GPIO pins from that)
Minecraft and Wolfram are, I suspect, licencing issues. The GPIO ports are a physical vs. virtual thing, but the Sense HAT Emulator (in the Programming menu) seems to work for Python programs.
Also bear in mind that you're just running the Raspberry Pi PIXEL Desktop and Raspbian Linux for Intel architecture - you're not emulating the ARM processor of real a Raspberry Pi. So you can't copy over binary executables from a real Raspberry Pi and expect them to work - they won't. However, source code and scripts such as Python, Scratch and Bash will work, as will anything that you install using apt from the repository (because some very nice volunteers have recompiled almost everything in the Raspbian repository for both ARM and Intel architecture).
If you need these features, you could always just get a real Raspberry Pi, and then use VNC to connect to the Raspberry Pi desktop over the network or SSH.
Enabling SSH - Virtual Network and Port Forwarding in VirtualBox
This bit's for advanced users.
Another difference between virtual Raspbian x86 and a real Raspberry Pi, is that there is no DOS boot partition (there is a /boot folder, but it's not the same thing), which would be used by the real Raspberry Pi hardware to start and set various initialisation settings. You can place an 'ssh' file inside the /boot folder, and that does appear to enable SSH upon reboot, but you'd have to be already booted up inside the virtual machine to put the file there, so it seems a little pointless. Also there's no point in a 'wpa_supplicant.conf' file to configure WiFi, because the virtual Pi inherits whatever network your Windows PC already has - it doesn't interface directly to a WiFi adapter (it could, if you configured VirtualBox to take ownership of a USB port, but let's not go there).
Instead, to enable SSH, use the Raspbian menu - Preferences - Raspberry Pi Configuration feature, select the Interfaces tab, and set SSH to Enabled. Alternatively you can use sudo raspi-config from the command line. Reboot when done.
You will also need to expose port 22 outside the virtual network. To do this, from VirtualBox, select Settings, Network, Advanced, Port Forwarding and click the Add icon. Beware that Microsoft Windows may already be running an SSH server on port 22 so you may need to forward port 22 (Guest Port) from the virtual Pi, to a different port such as 2222 (Host Port). You don't need to worry about the Host IP or Guest IP; leave those fields blank and VirtualBox will assume sensible defaults.
You can then SSH to port 2222 (or whatever) on localhost from your Microsoft Windows desktop, for example using PuTTY. If you need to SSH from outside your Microsoft Windows machine, you may need to check your firewall.
10.0 Iso For Virtualbox Free
Don't forget to change your virtual Pi's password.
The IP address of your virtual machine is a bit interesting; essentially, by default, VirtualBox creates an imaginary router with network address translation somewhere in the 10. IP range. You can find your virtual Pi's IP address by hovering over the network icon at the top-right of the Raspbian desktop, or you can issue hostname -i from the command line. Outbound routing (from virtual machine to real machine and real world) is configured automatically; inbound routing (from real world to virtual machine) is not, hence you have to set port forwarding. For example if your virtual Pi is on 10.0.2.15 then you can't (by default) reach it from your Microsoft Windows desktop using that IP; you have to use port forwarding from localhost. There probably is a way of doing inbound routing in VirtualBox, but to be honest that's an advanced topic for which I'd expect you to be using a more hardcore virtualisation host. It probably wouldn't be too hard to have multiple virtual Pis all chatting away to each other on VirtualBox's 10. virtual network though.
Once you've got SSH running, you might want to run the virtual Pi headless (i.e. without showing on the Windows desktop); from VirtualBox, click the little drop-down triangle next to the Start icon, then click 'Headless Start'. To turn it off, either issue the sudo shutdown -h now command from SSH, or right-click the 'Running' item in VirtualBox, select 'Close' - 'ACPI Shutdown'. Another top headless tip is that you can boot without the desktop by doing sudo raspi-config, selecting '3 Boot Options' and then 'B1 Desktop / CLI'.
And Finally...
If you found this article useful, please make a donation - however small - to Cotswold Jam, the family-friendly coding & electronics club that I run in Gloucestershire. We run entirely on donations, we don't claim tax relief nor taxpayer-funded grants, and in addition to running four workshops for 60 children five times a year, we try to give away GPIO electronics kits. All cards are accepted and you don't need a PayPal account.paypal.me/cotswoldjam
Comments, errors and corrections to: andrew@aoakley.com
10.0 Iso For Virtualbox Pc
Public Domain - Andrew Oakley - 2017-07-04
10.0 Iso For Virtualbox Software
Top - More Computing Articles - Article Index - aoakley.com