Photoshop Lightroom Dmg
Adobe Photoshop Lightroom is a well-designed and comprehensive cross-platform application that provides the required tools to handle, organize, edit and share your photos and videos with ease. How To Convert Raw Photos To Dng In Adobe Photoshop Lightroom ClassicDng, the file extension for the Adobe Digital Negative file format, is meant to be a uni.
| Name: | Adobe_Lightroom_Claccic_v10.1__TNT_Site.com.dmg |
|---|---|
| Size: | 1.46 GB |
| Files | Adobe_Lightroom_Claccic_v10.1__TNT_Site.com.dmg [1.46 GB] |
Adobe Lightroom Classic v10.1 Multilingual macOS
Adobe Lightroom Classic (was Adobe Lightroom) software helps you bring out the best in your photographs, whether you’re perfecting one image, searching for ten, processing hundreds, or organizing thousands.
Edit and organize your photos with the app that’s optimized for desktop.
Lightroom Classic gives you powerful one-click tools and advanced controls to make your photos look amazing. Easily organize all your photos on your desktop, and share in a variety of ways.
Create incredible images that move your audience. Experiment fearlessly with state-of-the-art nondestructive editing tools. Easily manage all your images. And showcase your work in elegant print layouts, slide shows, and Web galleries, as well as on popular photo-sharing sites. All from within one fast, intuitive application.

Your best shots. Made even better.
Your photos don’t always reflect the scene the way you remember it. But with Lightroom Classic, you have all the desktop editing tools you need to bring out the best in your photographs. Punch up colors, make dull-looking shots vibrant, remove distracting objects, and straighten skewed shots. Plus, the latest release offers improved performance so you can work faster than ever.
What’s New:
Version 10.0:
New controlled adjustments for shadows, midtones, and highlights with Color Grading:
- Achieve the perfect mood to fit your creative visions with powerful color controls for midtones, shadows, and highlights or adjust the overall color of your image
Faster editing with all new Performance Improvements:
- Experience faster editing with Brushes and Gradients and greater optimized scrolling for Folders and Collections
See exactly what you are shooting in real-time with Tethered Live View for Canon:
- Nail the perfect composition, focus, and exposure with a real-time live preview of your camera’s feed on your screen
Easily scan, focus, and navigate using the all new Enhanced Zoom:
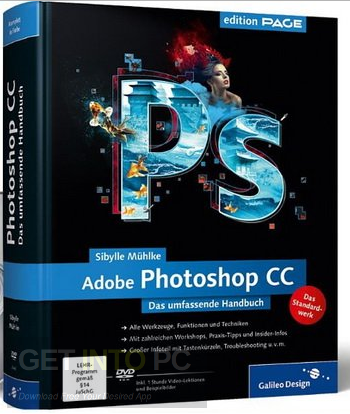
- Get more precise control using the all new scrubby and box zoom motions to see finer details more quickly

Support for new cameras and lenses:
- Find newly added cameras and lenses in the full list of supported profiles
More control at your fingertips while upgrading your catalog:
- Keep the latest version of your catalog organized with the name of your choice while upgrading your Lightroom Classic catalog
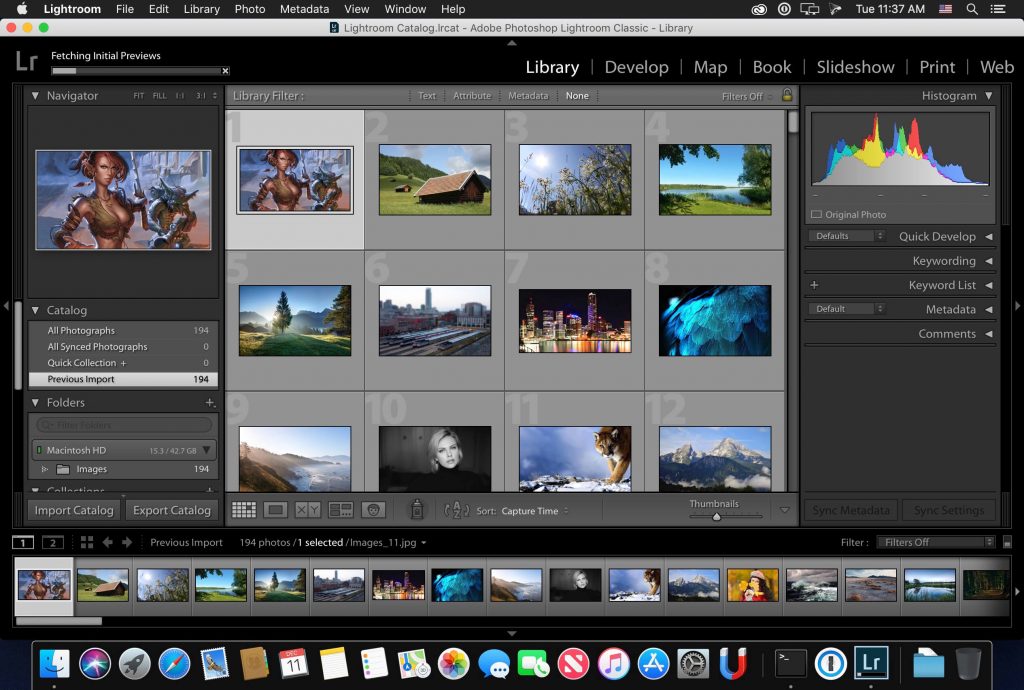
Compatibility: macOS 10.13 or later, 64-bit processor
Homepagehttps://www.adobe.com/
Copy as DNG, Copy, Move, or Add?
Let’s look more carefully at the ways in which images can be imported starting with those that are relevant to camera card imports only: The “Copy as DNG” option copies the files from the card and at the same time converts them to the DNG file format. This option offers peace of mind, because the DNG file format is an Adobe-devised format for archiving raw capture files and widely regarded as a more versatile and therefore more appropriate file format for the long-term archival storage of raw camera files. The DNG conversion process also conveniently flags up any files that happen to be corrupted as they are imported. However, converting to DNG can easily double the time it takes to complete an import. The “Copy” option makes a straightforward copy of all the images that are on the memory card and stores them in the designated destination folder or subfolder.
If you intend to import photos from an existing folder of images you can consider using any of the four import options. In these instances, “Copy as DNG” is only useful if the folder of images you are copying from contains unconverted raw images. You can convert non-raw images such as JPEGs to DNG (though this does not actually convert them into raw files). The “Copy” option can again be used to make copies of the files to the chosen destination folder location and add them to the catalog. But remember, you don’t always want to end up creating any more duplicate versions of master images than you need to, so “copying” files is mainly used whenever you need to copy files from a camera card or a DVD. If your intention is to import photographs from existing folders on your computer and add them to the Lightroom catalog, the two options you want to focus on are “Move” and “Add.” The “Move” option copies files from the selected source folder, copies them to the destination folder, and then deletes the folder and files from the original location. This is a neat solution for importing photos into Lightroom, placing them in the exact folder location you want them to end up in and not ending up with yet more duplicate images. The downside is that copying files still takes time. The “Add” option is the one I suggest you use mostly here. With an “Add” import you are telling Lightroom to “reference” the files where they are located on the computer. When you “Add” files at the import stage it takes a minimal amount of time to complete the import process. You also have to bear in mind that Lightroom does not place any real restrictions as to how or where the images are stored—they can be stored anywhere you like. To summarize, I mainly suggest you use “Copy” for all card imports (and convert your raw files to DNG later) and use “Add” or “Move” for folder imports.
Photoshop Lightroom Dmg Download
Converting to DNG after import
I always prefer to convert my raw photos to DNG at the end of a photo shoot rather than convert them at the import stage. When I am busy in the studio this can easily save an hour or more of computer processing time, which is important because time (as we all know) is money. You can do this by going to the Library menu and choosing “Convert Photos to DNG” (the Convert Photos to DNG dialog is shown in Figure 2.3). In the Source Files section you can choose to only convert raw files. Normally you only want to convert raw images to DNG, but with the new lossy compression options it is possible to convert JPEGs to lossy DNG without increasing the file size. You can also choose to delete the original raw files after successfully converting them to DNG, which can help you avoid ending up with duplicate raw versions of your images (see sidebar). The options in the DNG Creation section are the same as those in the Lightroom File Handling DNG Import preferences (except for the lossy compression), so I recommend you read the information on pages <OV> to <OV> for advice on which options to select here. You can also choose whether to embed the original raw file in the DNG image or not. This option does provide the flexibility of reverting to the original raw file format state, but the downside is that you will end up with DNG files that are at least twice the size of the original. Mostly I would say it is safe to leave this option unchecked: convert everything to DNG and delete the raw originals as you do so.
Figure 2.3 The Convert Photos to DNG dialog. Note that you also now have options to embed fast load data and apply lossy compression when converting photos to DNG.
Photoshop Lightroom Demo
Updating DNG previews for third-party viewing
Photoshop Lightroom Di
The DNG file format has been around for several years now and has been widely adopted as a preferred format for archiving raw camera files. One snag though is that the DNG created previews may not always be up-to-date. This is not necessarily a problem if you are using DNG in Bridge or Lightroom, since the previews can easily be rebuilt when transferring DNG files from one Lightroom/Bridge setup to another. However, it is less convenient when working with other DNG-aware programs such as Expression Media, where such programs are unable to rebuild a Camera Raw–generated preview. To get around this problem you can go to the Library module Metadata menu and choose “Update DNG Previews & Metadata.” This does two things: it updates the metadata the same way as the Save Metadata to Files command does, and it rebuilds the JPEG previews that are contained within the DNG files (see also the Appendix).