Microsoft Crm For Outlook
-->
Feb 25, 2020 Rather than creating a platform that works alongside Microsoft Outlook, Avidian has built an application that helps Outlook function more like a proper CRM. For example, Prophet CRM allows users to create sales force automation workflows within the Outlook program, so users can set up repeatable tasks that are triggered at the proper time. To check, in Microsoft Dynamics CRM 2015 for Outlook: click File Dynamics CRM and verify the tile says Go Offline. Task 1: Upgrade Dynamics CRM 2015 for Outlook to Dynamics CRM 2016 for Outlook Follow this procedure to upgrade to Dynamics 365 for Outlook on a computer that has Dynamics CRM 2015 for Outlook installed.
To set up Dynamics 365 for Outlook on a user’s computer, you need to install the software, and then configure it. This topic describes how to set up and configure Dynamics 365 for Outlook, and also how to enable multi-factor authentication (MFA) through OAuth. Using MFA can help make client authentication more secure, especially for mobile users.
For information about installing Dynamics 365 for Outlook at a command prompt (silent installation), see Install Microsoft Dynamics 365 for Outlook using a Command Prompt.
For information about installing Dynamics 365 for Outlook using System Center Configuration Manager (SCCM), see the download Use SCCM to install Dynamics 365 for Outlook.
Important
- You can’t install Dynamics 365 for Outlook on a computer running Microsoft Exchange Server.
- Tracking activities is not supported when Dynamics 365 App for Outlook and Dynamics 365 for Outlook are used together by the same user.
Install Dynamics 365 for Outlook
You can add offline capability for the user either during this installation or at a later time.
Tip
If you encounter an issue installing, connecting, or enabling Dynamics 365 for Outlook with your Customer Engagement organization, use the Microsoft Support and Recovery Assistant to diagnose and fix the issue. You’ll need to sign in to the diagnostics tool with your Customer Engagement credentials.
Meet the Dynamics 365 for Outlook requirements specified in Microsoft Dynamics 365 for Outlook hardware requirements and Dynamics 365 for Outlook support matrixes.
Log on to the computer as a local administrator.
Make sure that the latest Microsoft Office updates are installed, including all security updates. To verify, visit Microsoft Update.
Locate and run the appropriate installation file by choosing one of the following methods:
To install from the web (version 8.x), go to Microsoft Dynamics CRM 2016 for Microsoft Office Outlook (Outlook Client), and then download and run the executable file that matches the installed Microsoft Office architecture.
To install from the web (version 9.0), go to Dynamics 365 apps for Outlook, version 9.0 (Outlook client), and then download and run the executable file that matches the installed Microsoft Office architecture.
Note
If you have updated your Dynamics 365 apps organziation to version 9.0 and the Dynamics 365 for Outlook client does not connect then you may need to install TLS 1.2. For more information, Install TLS.
On the License Agreement page, review the information. If you accept the license agreement, select I accept the license agreement, and then click Next.
If the Get Recommended Updates page appears, indicate whether you want to obtain updates through the Microsoft Update program, and then click Next.
Note
Microsoft releases improvements to Dynamics 365 for Outlook as software updates. If you click Get Recommended Updates, those updates will be installed automatically. The exact level of automation, for example, whether any user interaction is required during the installation, is determined by the group policy of your organization.
Click Install Now or Options.
To install Dynamics 365 for Outlook with offline capability, click Options, select Offline Capability on the Customize Installation page, and then click Install Now. Although offline capability lets you run Dynamics 365 for Customer Engagement without a network or Internet connection, it does require the installation of additional technologies and places more demand on your computer’s processor and memory. For more information about the minimum recommended requirements, see Microsoft Dynamics 365 for Outlook hardware requirements.
To install Dynamics 365 for Outlook without offline capability, click Install Now.
Important
If you don’t install offline capability at this point, the user will initially have no offline capability. If you click Install Now, the Outlook user can add offline capability later by clicking Go Offline in Outlook.
The program features are installed and a progress indicator is displayed. You may be asked to restart your computer to complete the installation.
On the completion page of the Microsoft Dynamics 365 apps for Microsoft Office Outlook Setup wizard, click Close.
Configure Dynamics 365 for Outlook
After Dynamics 365 for Outlook is installed, it must be configured. When you restart Outlook after you’ve installed Dynamics 365 for Outlook, the configuration wizard starts automatically.
Note
If you don’t want to configure Dynamics 365 for Outlook immediately after you install it, click Cancel. A Configure Microsoft Dynamics 365 for Outlook button then appears on the Outlook toolbar and will remain there until you configure Dynamics 365 for Outlook.
If the wizard doesn’t start automatically, you can start it as follows: On the Start screen, click Configuration Wizard or on earlier versions of Windows click Start > All Programs > Microsoft Dynamics 365 apps, and then click Configuration Wizard. Alternatively, click Configure Microsoft Dynamics 365 for Outlook on the Dynamics 365 apps tab in Outlook.
If you encounter an issue configuring Dynamics 365 for Outlook with your Customer Engagement organization, use the Microsoft Dynamics CRM for Outlook Configuration Diagnostic to fix the issue. You’ll need to sign in to the diagnostics tool with your Customer Engagement credentials.
To add an organization, choose one of the following:
- To connect to a Dynamics 365 for Customer Engagement organization, choose Dynamics 365 apps from the drop-down list.
Click Connect.
If you are prompted for credentials, select from the following options.
- For a Dynamics 365 for Customer Engagement organization, enter your Microsoft Online Services user name and password, and then click OK. This information should have been sent to you in email when your account was added.
Click Close.
If you’re a member of more than one organization, restart the Configuration Wizard to designate a different organization as your current organization.
Enable multi-factor authentication through OAuth
In the Microsoft Dynamics 365 for Outlook Configuration Wizard, System Administrators can enable multi-factor authentication through the OAuth 2.0 Framework. OAuth 2.0 is an open framework for authorization that lets users provide access tokens, instead of credentials, to access data hosted by a given service provider (such as Dynamics 365 apps). Using MFA can help make client authentication more secure, especially for mobile users. Dynamics 365 apps versions of Dynamics 365 for Customer Engagement can take advantage of MFA.. Customer Engagement automatically uses OAuth.
If you have upgraded your authentication server to use OAuth prior to installing Dynamics 365 for Outlook, Dynamics 365 for Outlook will automatically check for and use OAuth for MFA. Users will see the OAuth sign-in form the first time they use Dynamics 365 for Outlook.
If you upgrade your authentication server to use OAuth after rolling out Dynamics 365 for Outlook, you have two options to set Dynamics 365 for Outlook to use OAuth.
Reconfigure Dynamics 365 for Outlook on all computers. Run the Microsoft Dynamics 365 for Outlook Configuration Wizard and remove and re-add your organization.
-- OR --
Use Group Policy to update the following registration key:
HKEY_CURRENT_USERSoftwareMicrosoftMSCRMClient{orgid}.Set
AuthenticationProviderto 0After the registry change, Dynamics 365 for Outlook will automatically check for and use OAuth for MFA.
In addition
You might need to enable the following AD FS endpoint: /adfs/service/trust/13/windowstransport
For information on enabling an endpoint, see Sign in to Microsoft 365, Azure, or Intune fails after you change the federation service endpoint.
See Also
-->Dynamics 365 for Outlook
If you’re like many people, you use Office Outlook as your communications, scheduling, and contact management hub for business. You can continue to use the familiar Outlook interface and integrate Dynamics 365 for Customer Engagement at the same time by using Dynamics 365 for Outlook. Dynamics 365 for Outlook can also provide access to Customer Engagement data while you’re offline. More information: Do your Dynamics 365 apps work in Outlook using Dynamics 365 for Outlook
Important
To install and use Dynamics 365 for Outlook, your organization must be running Dynamics 365 Server.
Step 1: Review installation prerequisites
Sign in as a Local Administrator
To install Dynamics 365 for Outlook, you must be able to sign in to your computer as a user with Local Administrator privileges.
In smaller companies, Dynamics 365 for Outlook is often installed manually, on a computer-by-computer basis. Administrators or individual users who have Local Administrator privileges and who possess a general familiarity with installing software can do these installations.
Review software requirements
Review hardware and network requirements
Install updates
- Before you install Dynamics 365 for Outlook, make sure you have all the latest Microsoft Office updates, including all security updates from Microsoft Update. Go to Microsoft Update.
Verify permissions
- To install Dynamics 365 for Outlook, you must have the appropriate security permissions. Permissions required for Dynamics 365 for Outlook tasks
Step 2: Download the software
Before you or your users install Dynamics 365 for Outlook, please note the following:
Make sure you have completed your desired Customer Engagement customizations. If your users will use Dynamics 365 for Outlook in offline mode, for best performance, enable only the minimum required record types (entities) and views for offline use. For more information, see Customize Dynamics 365 apps.
Group Policy Folder Redirection with offline files is not supported in Dynamics 365 for Outlook. If your Customer Engagement data is stored with redirected offline files, users may be unable to use Dynamics 365 for Outlook. More information: Using Folder Redirection
For synchronization to work correctly, we recommend that you turn on Cached Exchange Mode in Outlook. More information: Turn Cached Exchange mode on or off
Download the software
In Customer Engagement, click the Settings icon , and then click Apps for Dynamics 365 apps.
On the Apps for Dynamics 365 apps page, click Download from Microsoft Download Center.
Tip
If you prefer, you can download the software from this web page.
If you see one or more Security Warning dialog boxes, click Run in each.
The software will start downloading and you’ll see the following dialog box:
In the Getting Started with Dynamics 365 for Outlook dialog box, under 2. Configure, click Copy to copy your organization’s URL to your computer’s Clipboard. You’ll paste this URL in the following Configure step.
Click Run, when prompted, to download the software.
In the Browse For Folder dialog box, select a folder to store the extracted Outlook files. We recommend that you store the extracted files in a separate folder (choose the Make New Folder option in the dialog box to create a folder without exiting the wizard).
On the License Agreement page, if you accept the license agreement, select I accept the license agreement, and then click Next.
Do one of the following:
To install Dynamics 365 for Outlook without offline capability, click Install Now.
To install Dynamics 365 for Outlook with offline capability, click Options, select the Offline Capability check box on the Customize Installation page, and then click Install Now. If you don’t install offline capability during installation, you can add it later by choosing Go Offline in Dynamics 365 for Outlook.
Important
If you aren’t able to install offline capability, check to make sure you don’t have any pending Windows updates. Learn more about Windows updates
When prompted, restart Outlook.
Step 3: Configure Dynamics 365 for Outlook
After restarting Outlook, you’ll see the following dialog box:
Press Ctrl+V to paste the URL you copied in the preceding Download the software step, and then click Connect. You can also enter a Server URL or a Discovery URL.
If you’re prompted for a password, enter the password.
Tip
If you want to add another organization, you can run the Configuration Wizard again after you have successfully configured the first organization. To run the Configuration Wizard, in the Windows 8 Start screen, search for Configuration Wizard and run it. In earlier versions of Windows, click Start > All Programs > Microsoft Dynamics 365 apps, and then click Configuration Wizard.
If you encounter an issue configuring Dynamics 365 for Outlook with your Customer Engagement organization, use the Microsoft Support and Recovery Assistant to diagnose and fix the issue. You’ll need to sign in to the diagnostics tool with your Customer Engagement credentials.
CRM 2015 for Outlook
If you’re like many people, you use Office Outlook as your communications, scheduling, and contact management hub for business. You can continue to use the familiar Outlook interface and integrate Dynamics 365 for Customer Engagement at the same time by using Microsoft Dynamics CRM 2015 for Outlook. Dynamics CRM 2015 for Outlook can also provide access to Customer Engagement data while you’re offline. More information: Do your Dynamics 365 apps work in Outlook using Dynamics 365 for Outlook
Important
- To install and use Dynamics CRM 2015 for Outlook, your organization must be running Dynamics CRM Server 2015.
- Microsoft Dynamics CRM 2013 for Microsoft Office Outlook is not compatible with Dynamics CRM Server 2015. At a minimum, you must update CRM 2013 for Outlook to UR1 to use it with Dynamics CRM Server 2015. More information: TechNet: Upgrading from CRM 2013 for Outlook to CRM 2015 for Outlook
Step 1: Review installation prerequisites
Sign in as a Local Administrator
To install Dynamics 365 for Outlook, you must be able to sign in to your computer as a user with Local Administrator privileges.
In smaller companies, Dynamics 365 for Outlook is often installed manually, on a computer-by-computer basis. Administrators or individual users who have Local Administrator privileges and who possess a general familiarity with installing software can do these installations.
Review software requirements
Review hardware and network requirements
Install updates
- Before you install Dynamics 365 for Outlook, make sure you have all the latest Microsoft Office updates, including all security updates from Microsoft Update. Go to Microsoft Update.
Verify permissions
- To install Dynamics CRM 2015 for Outlook, you must have the appropriate security permissions. Permissions required for Dynamics 365 for Outlook tasks
Step 2: Download the software
Before you or your users install Dynamics CRM 2015 for Outlook, please note the following:
Make sure you have completed your desired Customer Engagement customizations. If your users will use Dynamics CRM 2015 for Outlook in offline mode, for best performance, enable only the minimum required record types (entities) and views for offline use. For more information, see Customize Dynamics 365 apps.
Group Policy Folder Redirection with offline files is not supported in Dynamics 365 for Outlook. If your Customer Engagement data is stored with redirected offline files, users may be unable to use Dynamics 365 for Outlook. More information: Using Folder Redirection
For synchronization to work correctly, we recommend that you turn on Cached Exchange Mode in Outlook. More information: Turn Cached Exchange mode on or off
Download the software
In the Customer Engagement user interface, click Get Dynamics 365 for Outlook on the message bar.
Tip
If you prefer, you can download the software from this page.
If you see one or more Security Warning dialog boxes, click Run in each.
The software will start downloading and you’ll see the following dialog box:
In the Getting Started with Dynamics 365 for Outlook dialog box, under 2. Configure, click Copy to copy your organization’s URL to your computer’s Clipboard. You’ll paste this URL in the following Configure step.
Click Run, when prompted, to download the software.
In the Browse For Folder dialog box, select a folder to store the extracted Outlook files. We recommend that you store the extracted files in a separate folder (choose the Make New Folder option in the dialog box to create a folder without exiting the wizard).
On the License Agreement page, if you accept the license agreement, select I accept the license agreement, and then click Next.
Do one of the following:
To install Dynamics 365 for Outlook without offline capability, click Install Now.
To install Dynamics 365 for Outlook with offline capability, click Options, select the Offline Capability check box on the Customize Installation page, and then click Install Now. If you don’t install offline capability during installation, you can add it later by choosing Go Offline in Dynamics 365 for Outlook.
Important
If you aren’t able to install offline capability, check to make sure you don’t have any pending Windows updates. Learn more about Windows updates
When prompted, restart Outlook.

Step 3: Configure Dynamics 365 for Outlook
After restarting Outlook, you’ll see the following dialog box:
Press Ctrl+V to paste the URL you copied in the preceding Download the software step, and then click Connect. You can also enter a Server URL or a Discovery URL.
If you’re prompted for a password, enter the password.
Tip
If you want to add another organization, you can run the Configuration Wizard again after you have successfully configured the first organization. To run the Configuration Wizard, in the Windows 8 Start screen, search for Configuration Wizard and run it. In earlier versions of Windows, click Start > All Programs > Microsoft Dynamics 365 apps, and then click Configuration Wizard.
CRM 2013 for Outlook
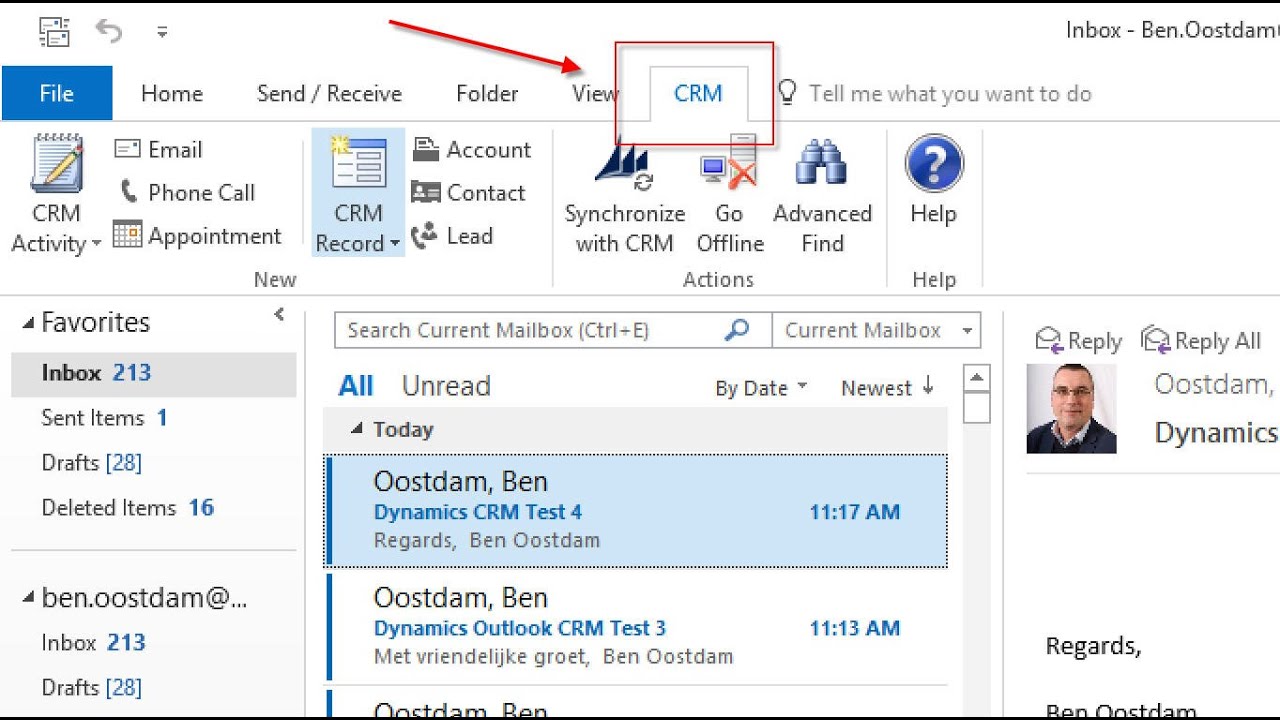
If you’re like many people, you use Office Outlook as your communications, scheduling, and contact management hub for business. You can continue to use the familiar Outlook interface and integrate Dynamics 365 for Customer Engagement at the same time by using CRM 2013 for Outlook. Dynamics 365 for Outlook can also provide access to Customer Engagement data while you’re offline. More information: Do your Dynamics 365 apps work in Outlook using Dynamics 365 for Outlook
Important
If you’re using Dynamics CRM 2011 (on-premises), don’t update to the Dynamics CRM 2013 for Outlook client; continue to use the Microsoft Dynamics CRM 2011 for Outlook client.
If you’re using CRM 2013 (on-premises) or Customer Engagement, you can upgrade to CRM 2013 for Outlook or you can use Microsoft Dynamics CRM 2011 for Outlook if you’re not ready to upgrade yet. If you use Microsoft Dynamics CRM 2011 for Outlook with CRM 2013 for Outlook or Customer Engagement, you can’t use the Outlook client in offline mode, however. We recommend that you update to CRM 2013 for Outlook at your earliest convenience.
Step 1: Review installation prerequisites
Sign in as a Local Administrator
To install Dynamics 365 for Outlook, you must be able to sign in to your computer as a user with Local Administrator privileges.
In smaller companies, Dynamics 365 for Outlook is often installed manually, on a computer-by-computer basis. Administrators or individual users who have Local Administrator privileges and who possess a general familiarity with installing software can do these installations.
Review software requirements
Review hardware and network requirements
Install updates
Before you install Dynamics 365 for Outlook, make sure you have all the latest Microsoft Office updates, including all security updates from Microsoft Update. Go to Microsoft Update.
Step 2: Download the software
Before you or your users install CRM 2013 for Outlook, please note the following:
Make sure you have completed your desired Customer Engagement customizations. If your users will use CRM 2013 for Outlook in offline mode, for best performance, enable only the minimum required record types (entities) and views for offline use. For more information, see Customize Dynamics 365 apps.
Group Policy Folder Redirection with offline files is not supported in Dynamics 365 for Outlook. If your Customer Engagement data is stored with redirected offline files, users may be unable to use Dynamics 365 for Outlook. More information: Using Folder Redirection
For synchronization to work correctly, we recommend that you turn on Cached Exchange Mode in Outlook. More information: Turn Cached Exchange mode on or off
Download the software
Run the Microsoft Dynamics CRM 2013 for Outlook Setup to download the software. You can start the Setup from any of the following places:
From the message bar in Dynamics 365 apps: In the Customer Engagement user interface, click Get Dynamics 365 for Outlook on the message bar. If you see one or more Security Warning dialog boxes, click Run in each.
From the web:Go to the download page, and then download and run the appropriate executable file (32-bit or 64-bit), depending on your system and the version of Outlook you use.
From a DVD: Double-click SetupClient.exe in the appropriate Microsoft Office installation folder (32-bit or 64-bit).
In the Browse For Folder dialog box, select a folder to store the extracted Outlook files. We recommend that you store the extracted files in a separate folder (choose the Make New Folder option in the dialog box to create a folder without exiting the wizard).
On the License Agreement page, if you accept the license agreement, select I accept the license agreement, and then click Next.
In the Select the installation page, do one of the following:
To install Dynamics 365 for Outlook with offline capability, click Options, select the Offline Capability check box on the Customize Installation page, and then click Install Now. If you don’t install offline capability during installation, you can add it later by choosing Go Offline in Dynamics 365 for Outlook.
Important
If you aren’t able to install offline capability, check to make sure you don’t have any pending Windows updates. Learn more about Windows updates
To install Dynamics 365 for Outlook without offline capability, click Install Now.
Customer Engagement installs Dynamics 365 for Outlook. You may need to restart your computer to complete the installation.
On the final page of the wizard, click Close.
Step 3: Configure Dynamics 365 for Outlook
You must configure Dynamics 365 for Outlook after installing it. When you restart Outlook after installing, the Configuration Wizard starts automatically.
Note
If the Configuration Wizard doesn’t start automatically, in the Start screen, search for Configuration Wizard and run it. In earlier versions of Windows, click Start > All Programs > Microsoft Dynamics 365 apps, and then click Configuration Wizard.
Microsoft Crm App For Outlook
In the Configuration Wizard, you’ll see a Server URL drop-down list. Click the arrow next to the drop-down list, and then do one of the following:
To connect to a Customer Engagement organization, select Dynamics 365 apps. If you don’t know if you’re using the online or on-premises version of Customer Engagement, look in your browser at the web address for Dynamics 365 for Customer Engagement. If the web address contains “dynamics.com” after the name of your organization, you’re using the online version. Otherwise, it’s the on-premises version.
To connect to a CRM 2013 (on-premises) organization, there are two types of URLs, depending on whether your computer is connected to the Internet or not:
For internal deployments (not connected over the Internet), type the Dynamics 365 for Customer Engagement server or discovery service URL using the following format: https://crmserver or https://crmserver:5555.
To connect over the Internet, use the discovery service URL using the following format: https://dev.crmserver.contoso.com.
Note
If you’re unsure of what url to use, check with your Customer Engagement administrator.
Click Test Connection. This adds organizations to the Organization Information list. If you’re prompted for credentials, select from the following options:
For a Customer Engagement organization, do one of the following:
If your organization connects through Microsoft 365, enter your Microsoft online services user name and password, and then click OK. This information was sent to you in email when your account was created.
If you’re connecting with an earlier online services platform, enter your Microsoft account (formerly Windows Live ID) and password, and then click OK. This information was sent to you in email when your account was created.
For a Customer Engagement on-premises organization, you may not be prompted because Customer Engagement uses your Active Directory domain credentials.
In the Organization list, select the Customer Engagement organization you want to connect to, and then click OK. Then click Close.
Tip
If you have problems installing and configuring Dynamics 365 for Outlook, try Configuration Troubleshooting Wizard.