Import Xcode Project Into Visual Studio
- Import Xcode Project Into Visual Studio 2017
- Import Xcode Project Into Visual Studio 2013
- Import Xcode Project To Visual Studio
- Import Xcode Project Into Visual Studio 2016
Most Objective-C projects will start as XCode projects, so Visual Studio includes the ability to import that project type. The VS and XCode project files can live the folder, allowing you to work. To start with, from the Main Menu of Visual Studio, Navigate to File New Project from Existing Code. This will bring the “ Create New Project from Existing Code Files ” Wizard. In this screen, you only need to select the project language Visual Basic or Visual C# and click on Next. In the next screen, choose the source file location.
This tutorial shows how to import IAR projects into Visual Studio using the VisualGDB project importing plugin. We will import a sample project from the STM32 software package and show the necessary manual adjustments. Before you begin, install VisualGDB 5.5 or later.
- Start Visual Studio and open the VisualGDB Embedded Project Wizard:
- On the first page of the wizard select Automatically import a project in a different format -> Import an existing IAR Project, then enter the location of the .ewp file you want to import:If you are planning to convert the IAR-based project to the GCC compiler, select GCC Compiler under the IAR option. If you are planning to keep using the IAR compiler with VisualGDB, select the IAR Compiler instead and make sure you can create and build a basic IAR project as shown here.
- On the next page of the wizard, ensure you have selected the compiler (IAR or GCC) that matches your choice on the first page:
- VisualGDB should automatically recognize the device type from the project and limit the device list to only include compatible devices:
- Select your debug method on the Debug Method page. VisualGDB can automatically detect and configure debug settings for most common debug interfaces, so simply connect it via USB and select it in the “Debug using” field:
- Press “Finish” to generate the project. If you are using the IAR compiler, you should be able to build the project now. Note that if the project is using advanced build settings (e.g. specifies individual optimization settings), they may not be imported automatically and you would then need to specify them via the VS Project Properties.
- If you are using GCC, the project may not build initially due to missing header directories or preprocessor macros. If this happens, VisualGDB will try to locate the missing headers and automatically add the corresponding directories to the project properties. Click “Add now” to automatically fix the project properties:
- The project should now build successfully:
- Once the build succeeds, you should be able to debug the project. Simply set your breakpoints and press F5 to begin debugging it:
The IAR project importing plugin will try to automatically detect IAR-specific paths in the project settings and replace them with the corresponding GCC paths. You can tweak this logic by downloading the IAR importing plugin sources, modifying them and replacing the IARProjectImporter.dll file in the VisualGDB directory with the modified version.
By: Joe Gavin | Updated: 2020-04-23 | Comments (3) | Related: More >Integration Services Development
Free MSSQLTips Webinar: A Powerful and Secure Alternative to SSIS
SSIS is the de facto solution for SQL Server data integration and transformation. However, standard ETL processes are typically slow and result in data that is not always current which impedes decision making and business processes. Organizations are increasingly in need of better performing real-time data access without sacrificing critical access controls and data activity monitoring.
Problem
Import Xcode Project Into Visual Studio 2017
You have aSQL Server Integration Services (SSIS) Project deployedto anIntegration Services Catalog and need to make changes to it or move it toanother server, but you don't have the original source file or access to the Projectsource. Is it possible to access the project source code to make changesor deploy to another SQL Server?
Solution
We'lllook at a few ways to solve this based on what needs to be accomplished.
- Option 1 - Extract Project it to .ispac file and import into Visual Studio
- Useful if you didn't have access to the SSIS Catalog form themachine you're running Visual Studio on so you could extract the file,move it, and import into Visual Studio
- Option 2 - Import Project directly into Visual Studio
- More straight forward if you need to make changes to Project
- Option 3 - Deploy Package from one SSIS Server to another viaSQL Server ManagementStudio (SSMS)
- Easiest if you're just migrating from one server to another anddon't need to make changes
The following versions were used in this tip:
- SQL Server 2017 CU19 Developer Edition
- SQL Server Management Studio 18.4
- Visual Studio 2019 v16.4.5
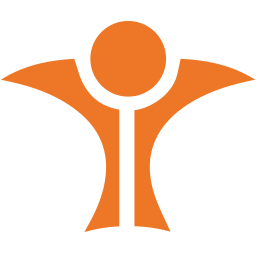
1 - Export SSIS Project to .ispac file and Import into Visual Studio
This method is handy if you maybe don't have Visual Studio at the moment,the SSIS Server is not on your network, or you just want to have the source.
First, let's see what the .ispac project deployment file is. Here'sthe Microsoft's definition fromDeploy Integration Services (SSIS) Projects and Packages:
At the center of the project deployment model is the project deploymentfile (.ispac extension). The project deployment file is a self-contained unit ofdeployment that includes only the essential information about the packages and parametersin the project. The project deployment file does not capture all of the informationcontained in the Integration Services project file (.dtproj extension). For example,additional text files that you use for writing notes are not stored in the projectdeployment file and thus are not deployed to the catalog.
Export the Catalog to a .ispac file
- Connect to SQL Server with the SSIS project using SSMS and expand the serverdropdown in Object Explorer
- Expand Integration Services Catalogs
- Expand SSISDB
- Expand Projects
- Right click on the project to export
- Export…
Choose file path and name
- Select folder
- Name .ispac file
- Save
What's inside the ispac file
- We can digress for a moment. This is not necessary for this process, but if you'recurious to see what's in an .ispac file, rename it to .zip or append a .zipto it and open it with Windows Explorer.
- And here you'll see the files inside it.
- Just rename it back to its original name before proceeding.
You're all set and can stop here at this point if all you need is the .ispacfile to archive. But if you are making edits, we'll create a new Visual StudioProject, create a new SSIS Project and import the file.
- Open Visual Studio and choose 'Create a new project'
Import .ispac file with wizard
- Choose 'Integration Services Import Project Wizard'
- Next
Name Project and give it a home
- Name Project
- Click …
- Enter folder name
- Select Folder
- Create
- Next
Select .ispac file
- Browse…
- Browse to .ispac file path
- Click on file
- Open
- Next
Do the import
- Import
- Check Results -> Close
You've now imported the Project so let look at it.
- View
- Solution Explorer
And here it is.
2 -Import SSIS Project directly into VisualStudio
If we have Visual Studio and access to the SSIS Catalog, and you need to make edits andaren't concerned with having the source this option will save us some steps.
We'll start off in Visual Studio the same was as in the first method.
- Open Visual Studio and choose 'Create a new project'

- Choose 'Integration Services Import Project Wizard'
- Next
Give Project a name and a home
- Name Project
- Click …
- Enter folder name
- Select Folder
- Create
- Next
This is where we tell it to import from an SSIS Catalog rather than a .ispacfile.
- Server name
- Path
- Next
- Import
- Check results
- Close
And here it is.
Redeploying SSIS Project
Whichever of the two methods above we used to get the Project into Visual Studio, theredeployment is the same.
- View
- Deploy
- Next
Choose SSIS Catalog
- Server name
- Connect
- Browse
- Choose Project
- Next
- Deploy
- Check results
- Close
Import Xcode Project Into Visual Studio 2013
3 - Deploy Package from one SSIS Server to another via SQL Server Management Studio(SSMS)
This method is handy if all you need to do is migrate an SSIS Project from oneserver to another and it doesn't require Visual Studio.
Open SSMS and connect to the source server.
- Expand SQL Server
- Expand Integration Services Catalogs
- Expand SSISDB
- Right click on Projects
- Deploy Project…
Select SSIS Project source server and path.
- Select Integration Services Catalog radio button
- Fill in or Browse to SSIS server
- Browse for Project
- Select Project to deploy
- Next
Select deployment target type
- Verify target
- Next
Select deployment target
Import Xcode Project To Visual Studio
- Fill in or Browse to SSIS server
- Connect
- Browse to Project patch and enter Package name (I just renamed MySsisProject1to MySsisProject2 where I'm deploying to the same server just to demonstrate)
- Next
Verify and deploy.
- Verify
- Deploy
Verify.
- Verify results
- Close
And here it is.
Next Steps
We've seen three ways to get an SSIS Project from the Catalog. These arelinks to some more information:
- You can find a slew of SSIS related tip on MSSQLTips here:SQL Server Integration Services Development Tips
- And here is the Microsoft Docs SSIS documentation:SQL Server Integration Services
Last Updated: 2020-04-23
Import Xcode Project Into Visual Studio 2016
About the author
View all my tips