Amazon Alexa App
Amazon’s line of Echo smart speakers come with Alexa, a digital assistant designed to make everyday life more convenient. However, you don’t need to buy an Echo device to experience the benefits of having Amazon’s voice assistant at your command. All you need is a Windows 10 desktop or laptop with a built-in microphone and the Alexa app. Here’s how to download the Alexa app on a Windows 10 computer for free.
See your photos on the biggest screen in the house with Amazon Photos. Personalize your Fire TV screensaver from your Fire TV, the Amazon Photos app, or the Alexa app. View your pictures by saying, “Alexa, show my photos.” Select which photo album to view, hit Play, and voila! You and yours have just taken on starring roles.
Amazon Alexa App For Android
How to Download the Alexa App on a Windows 10 Computer
To download the Alexa app to your computer, openthe Microsoft Store and search for the Alexa app. Then click Get and Launch when the app is finished downloading. Finally, follow the on-screeninstructions.
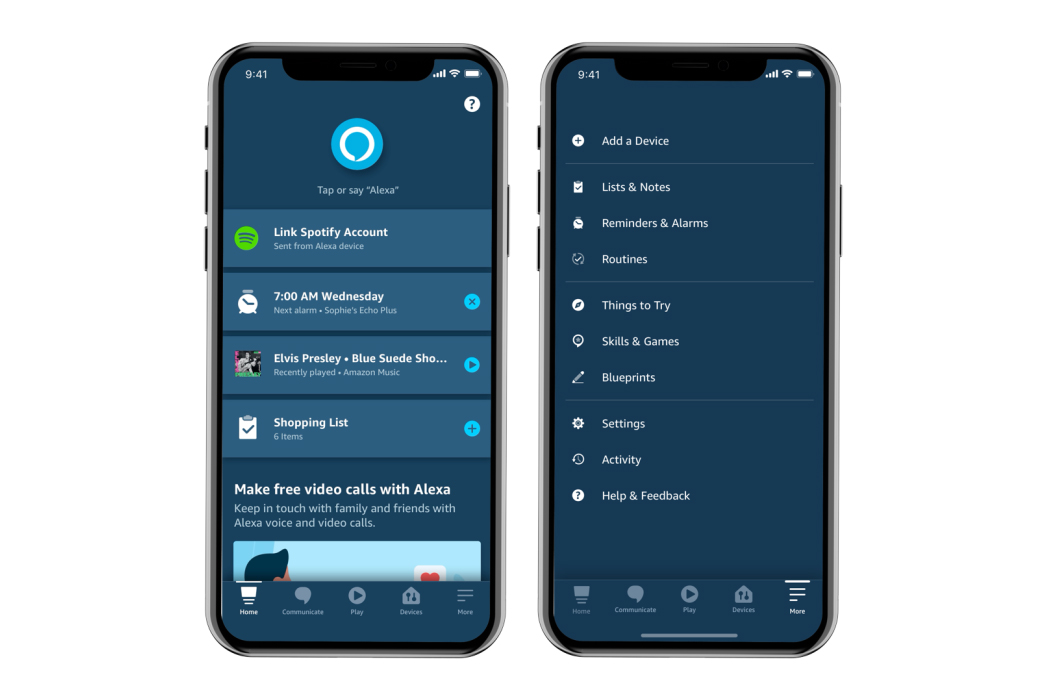
Note: This guide is for how to install the Alexa app on your Windows 10 computer. If you already have an Alexa smart speaker, check out our article on how to connect Alexa to your computer.
May 17, 2021 A vital tool for Alexa users. The Amazon Alexa app is an absolute necessity for owners of an Alexa device such as Amazon Echo. Without it, Alexa is only half complete. If you don't own such a device, this isn't really a necessity for you. Use the Amazon Alexa App to set up your Alexa-enabled devices, listen to music, create shopping lists, get news updates, and much more. The more you use Alexa, the more she adapts to your voice, vocabulary, and personal preferences. Connect to music services like Amazon Music, Pandora, Spotify, TuneIn, and iHeartRadio. Aug 06, 2021 Once the Alexa app is done downloading, click Launch to install it on your computer. Then click Set up Amazon Alexa. Sign in or create an Amazon account. If you’re an existing Amazon user, type in your username and password and click on Sign-In. If you don’t have an Amazon account, click Create a new Amazon account.
- Click the magnifying glass icon in the bottom-right corner of your screen.
- Type Microsoft Store into the search bar and click Open.
- Then type Alexa into the search bar. You can find the search bar in the upper-right corner of the Microsoft Store window.
- Select the Alexa app. This is the free app with the blue Alexa icon.
- Then click the Get button to download the Alexa app to your computer. A progress bar will appear in the middle of your window. Wait for the app to finish downloading. The app requires 81 MB of disk space.
- Once the Alexa app is done downloading, click Launch to install it on your computer.
- Then click Set up Amazon Alexa.
- Sign in or create an Amazon account. If you’re an existing Amazon user, type in your username and password and click on Sign-In. If you don’t have an Amazon account, click Create a new Amazon account. For this option, you will have to fill in your name, an email address and create a password, then click on Create your Amazon account.
- Then click Continue on the Terms and Conditions page.
- Then click Continue to allow your computer to access your microphone.
- Next, click Yes to confirm.
- Then choose between hands-free or push-to-talk modes. With the hands-free option, all you have to do is say, “Alexa” to give a voice command. While the push-to-talk option requires you to click on an Alexa icon in the app to give a voice command.
- Finally, configure the app and click Finish. You can choose to launch Alexa when you sign in to your computer. You can also allow app sounds or pin the app to the taskbar.
Once you finish installingthe app, you can open it by clicking the Start button. This is thebutton in the bottom-left corner of your screen with the Windows logo. Then youcan select it from your list of apps.
:max_bytes(150000):strip_icc()/001_set-alarms-with-amazon-alexa-app-4178782-3d5b1cca36504d7c900b92fc480d5906.jpg)
If you chose to use the hands-free mode, Alexa will respond to your command even if the app is minimized or running in the background. You can also switch to push-to-talk mode by enabling hands-free off. Just click the gray circle beside the bigger blue Alexa button at the bottom of the app’s window.
You can find and changeadditional settings by clicking the three-line icon in the top-left corner ofthe app’s window.

What You Can Do with Alexa on Your Computer
After you download the Alexa app to your Windows10 computer, you can use it to do a lot of things. You can prepare for your dayby asking Alexa, “what’s on my calendar?” For errands, you can command Alexa toadd tasks to your to-do list or items to your shopping list. When you want torelax, you can ask Alexa to play a track from Amazon Music. You can alsoinstall Alexa skills to play games like Jeopardy, Bingo, and more. You can evenconnect Alexa with your smart devices, so you can use voice commands to switchyour smart lights on and off from your computer.
However, there are limits to what you can dowith Alexa on Windows. For one, you can’t listen to songs from Apple Music orSpotify. Also, you cannot make video calls, phone calls, drop-ins, andannouncements without an Echo device.
If you want to know all the cool things Alexa can do, check out our article here.
Amazon Alexa App Windows10
