System Photos Library

- Library Management System Photos
- System Photos Library Mac
- Photos System Library Greyed Out
- Change Photos System Library
- System Photos Library Manager
iCloud and the System Photo Library
- Explore Clearwater Public Library System's 14,972 photos on Flickr!
- Recently I was trying to access some photo’s from my Mum’s iPhoto library on her time machine backup, but my computer doesn’t have iPhoto, it has Photos App. When I tried to open the iPhoto library with the newer Photos App, it wanted to upgrade the entire iPhoto library. Here’s how to access an individual photo from an old iPhoto library.
You can use iCloud Photos, Shared Albums, and My Photo Stream only with the System Photo Library. If you choose a different library in Photos without designating it as the System Photo Library, the iCloud tab in Photos preferences is disabled.
If you want to use a different library with iCloud, follow the instructions in the next section to change the System Photo Library.
Library Management System Photos
Photo Organizer Keep your digital photos organized and clutter-free! Photo Organizer. Photo Organizer scans entire system or specific folders to find scattered digital images and organize them smartly in a single location or folder, based on metadata. Maintain all photos. In one location. Remove duplicates. And save disk space. Makes Photos easy. Orange County Library System features exhibitions from local, national and international artists. This month enjoy NYC Transit Exhibition: Instafame Phantom Art Volume 1: The Nic 707 Collection, Momma My Inspiration and America’s Game: The History of Baseball.
System Photos Library Mac
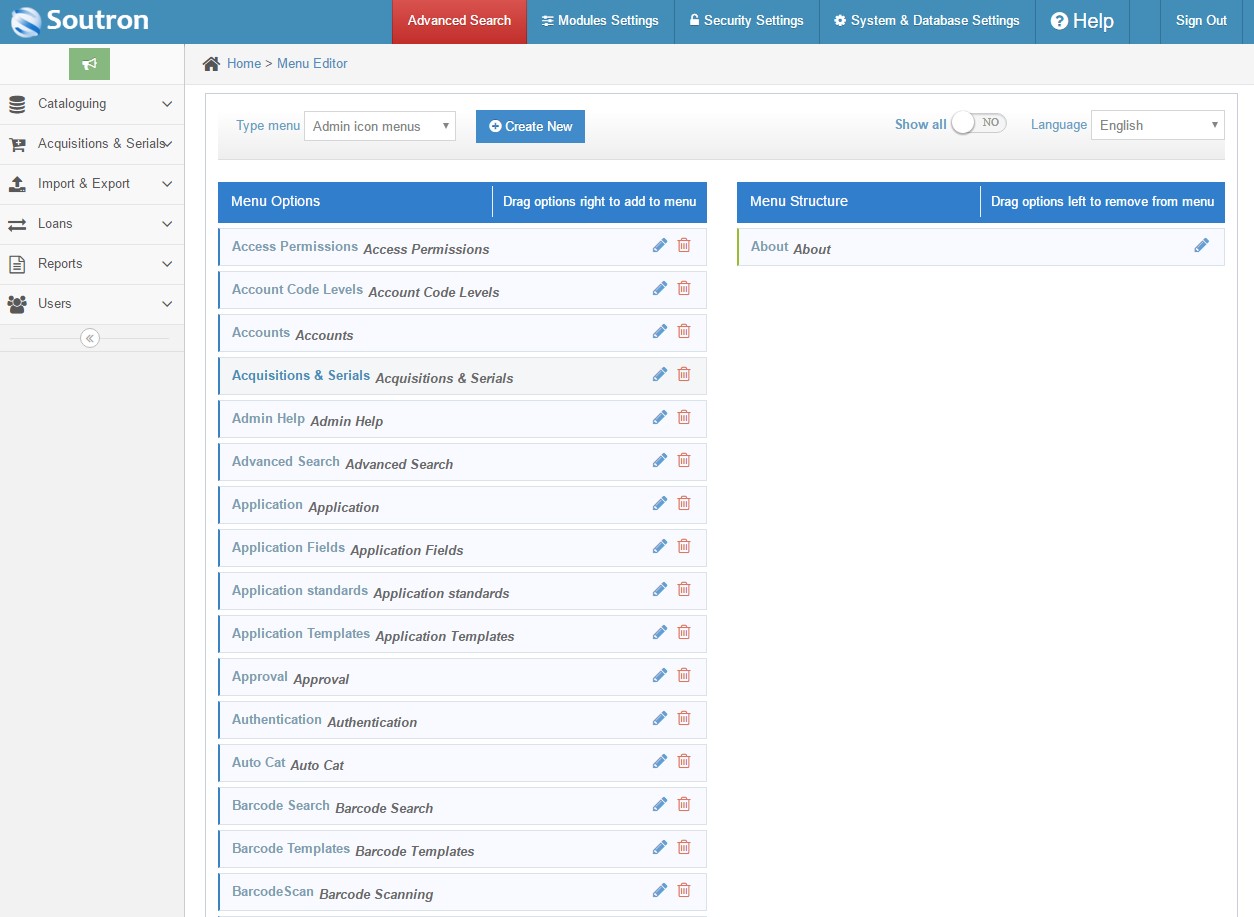


Photos System Library Greyed Out
How to designate a System Photo Library
If you designate a new library as the System Photo Library and then turn on iCloud Photos, the photos and videos in the new library will merge with those already in your iCloud Photos. Additionally, all photos and videos from iCloud will redownload to the device.
- Quit the Photos app.
- Hold down the Option key and open Photos. One of the photo libraries is already designated as YourLibraryName (System Photo Library).
- Choose the library you want to designate as the System Photo Library.
- After Photos opens the library, choose Photos > Preferences from the menu bar.
- Click the General tab.
- Click the Use as System Photo Library button.
If Use as System Photo Library is grayed out, the current library is already set as your System Photo Library.
Change Photos System Library
If you open a different library in the Photos app, and you haven't designated it as the System Photo Library, other applications will use photos from the original System Photo Library. Hold down the Option key when you open Photos to see which library is set as the System Photo Library.
Need help?
System Photos Library Manager
If you still have issues with Photos, contact Apple Support.