Microsoft Word 2016 Equilibrium Reaction Arrow
Ms Word has a feature to insert 112 arrows. Of these, we often used eight reaction arrows. This blog covers 4 different ways to insert these arrows in Ms Word. At the end, we summarize all the shortcut.
- Complete this Bronsted acid / base reaction. Indicate which species is the acid and base and which are the conjugate acid and conjugate base (in the boxes below the molecule). (8 pts) The pKa of HCN is 9 and the pKa of CH 3COOH is 5. Are the products or the starting materials favored at equilibrium?
- When Microsoft pulled the plug on the Clip Art feature it used to make available in Microsoft Word, it took away a healthy collection of star images. However, there are still multiple ways to insert the image of a star in your Microsoft Word document. One option is to use the star symbol that Microsoft makes available with the Wingdings 2 font.
On the “Insert” tab of the Ribbon, click the “Shapes” button. In the “Block Arrows” section of the drop-down menu, click arrow style you want. In this example, we’re using an upward block arrow. Your pointer turns into a crosshair symbol. Click and drag to draw the arrow. Release the mouse button to finish.
Four methods to insert reaction arrows in Word
Four methods to insert reaction arrows in Ms Word includes Math Autocorrect (similar to LaTeX and fastest & easiest to remember), Insert > Equations, Alt X code and Alt codes.
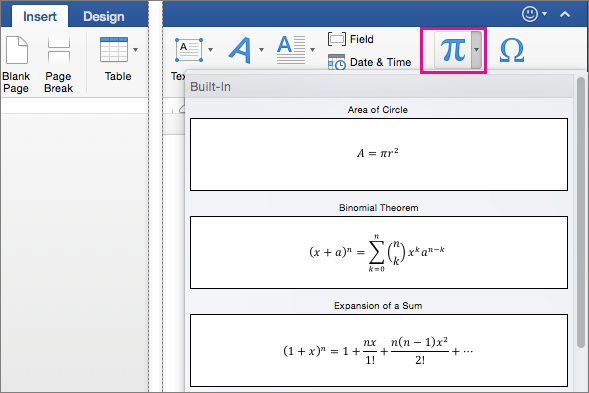
Method 1: Insert > Symbols
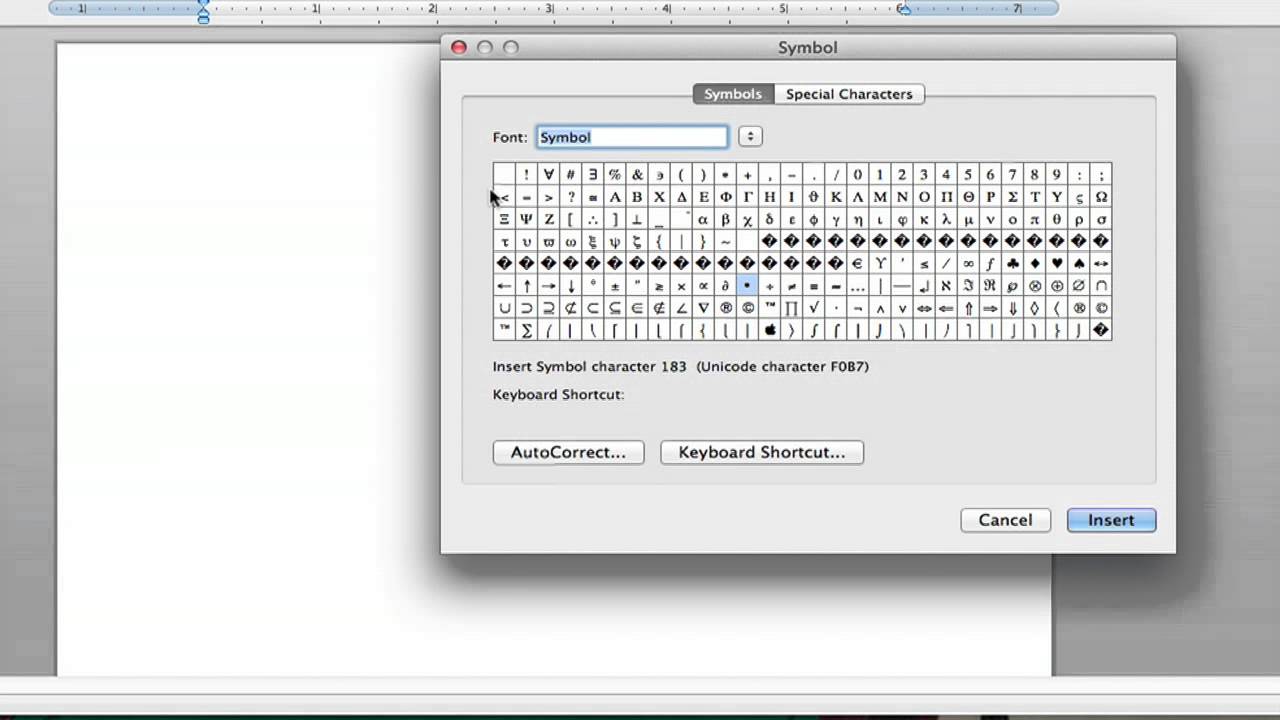
It is the most common method used to insert symbols including arrows. Steps to enter arrows in Word:
- Navigate to Insert Tab > Symbols and click on More Symbols.. to open Symbol window
- Select “Arrows” in Subset. (Note: Font can be anything)
- Search for required arrow and double click to insert.
- Click Cancel to close the Symbol Window
Method 2: Math Autocorrect
Math Autocorrect feature of Ms Word is similar to LaTeX and is easy to remember and the fastest way to insert arrow. By default it works only in Equation Editor.
To type reaction arrows, type Math AutoCorrect shortcut and press space to get the desired symbol (arrow in this case).
The math Autocorrect Shortcut for Arrows are listed in table below. For the complete list of Math Autocorrect Shortcut visit here.
Method 3: Alt X code
Using this method, you type Alt x code for arrow for e.g. 2192 for right arrow (→) and them press Alt + x immediately after it.
Method 4: Alt Code
Hold down the Alt key and type Alt code (e.g. Alt Code for →: 26) to get an desired arrow. Alt codes are available only for selected arrow.
Summary
Microsoft Word 2016 Equilibrium Reaction Arrows
We have discussed four different methods to insert arrows in Word viz. Math Autocorrect (similar to LaTeX and fastest & easiest to remember), Insert > Equations, Alt X code and Alt codes.
Microsoft Word 2016 Equilibrium Reaction Arrow Template
All the shortcut and codes discussed above are summarized in table below.