Microsoft Outlook On Integrations
-->
Microsoft Outlook On Integrations 2019
Microsoft Outlook is a web-based suite of webmail, contacts, tasks, and calendaring services. A MessageMedia integration allows you to receive text message alerts on new emails, and send SMS messages via email as well. Microsoft Outlook Integrations Connect Microsoft Outlook with your favourite apps Microsoft Outlook is an Email Service available as a part of the Microsoft Office Suite. It helps you manage work at one place & stay organized with multiple functionalities like email, calendar, task & contact management, file sharing, and note-taking. Microsoft OneNote and Outlook work great together. In fact, the improvements that Microsoft has brought to the entire Office lineup are fantastic for productivity, with tighter integration across the board, mostly backed by OneDrive and their cloud infrastructure.
If your organization uses Exchange Server or Exchange Online (alone or part of Microsoft 365), Business Central includes integration with Outlook that enable users to complete Business Central business tasks from their Outlook inbox.
Overview
Business Central includes the following capabilities for Outlook:

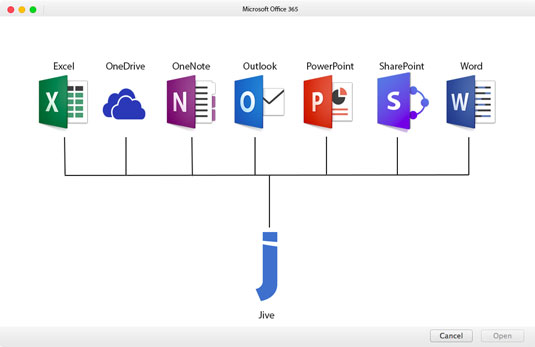
Contact Insights
The add-in provides users with Business Central customer or vendor information in Outlook emails and calendar appointments. It also enables users to create and send Business Central business documents, such a sales quotes and invoices to a contact. To support these task, the add-in adds actions to the Outlook ribbon, in the Business Central group.
Create and view documents
When a business document is sent as an email, the add-in provides a direct link from email to the actual business document in Business Central. The add-in adds a Document Links action in the email header, which a user can select to display the document.
Setting up the add-in involves two procedures. First, you configure the Business Central Server instance to work with the add-ins. Then, you deploy the add-ins from the Business Central client to users' Outlook. Before you begin, make sure that the deployment environment meets the prerequisites.
Microsoft Outlook On Integrations And Interlocking
Prerequisites
Business Central deployment prerequisites
Business Central Web Server installed and configured to use SSL (https).
NavUserPassword, Azure Access Control Service (ACS), or Azure Active Directory (Azure AD) authentication is used to authenticate users.
The Business Central Server instance, clients, and users must be configured for NavUserPassword, Azure Access Control Service (ACS), or Azure Active Directory (Azure AD) authentication, as determined by the credential type configured for each component. These credential types require the use of security certificates. For more information, see the following articles:
Exchange prerequisites
If you are using Exchange Server, configure it to allow access to Exchange Web Services (EWS). For more information, see Control access to EWS in Exchange.
Some browser versions, such as Google Chrome 80, include changes to how cookies are handled. To ensure that the Outlook add-in works with these browser versions, make sure that the Business Central platform has been upgraded to a recommended update version as described in Preparing Dynamics NAV or Dynamics 365 Business Central for Upcoming Changes to Browser Cookie Policy.
Configure the Business Central Server instance to work with the Office Add-ins
You can use either the Business Central Server Administration tool or the Set-NAVServerConfiguration cmdlet in the Dynamics NAV Administration Shell.
In the Business Central Server Administration tool, in the Client Services section, set the Exchange Auth. Metadata Location setting to the URL for the Exchange authentication metadata document of the authority that is allowed to sign the Exchange identity token.
Alternatively, with the Set-NAVServerConfiguration cmdlet, set the
ExchangeAuthenticationMetadataLocationkey.This setting is used to confirm the identity of the signing authority when using Exchange authentication. In part, this includes the URL of the Exchange mail server. The field accepts a wild card URL. So for example, if the URL of the Exchange mail server is
https://mail.cronus.com, then you can set this tohttps://mail.cronus.com*. The default value ishttps://outlook.office365.com/.Set the Web Client Base URL setting to the base URL of the Business Central Web client.
This is the root portion of all URLs that are used to access pages in the web client. This must have the format https://[hostname:port]/[instance], such as such as https://MyNavWebServer:443/BC130.
Microsoft Outlook On Integrations Free
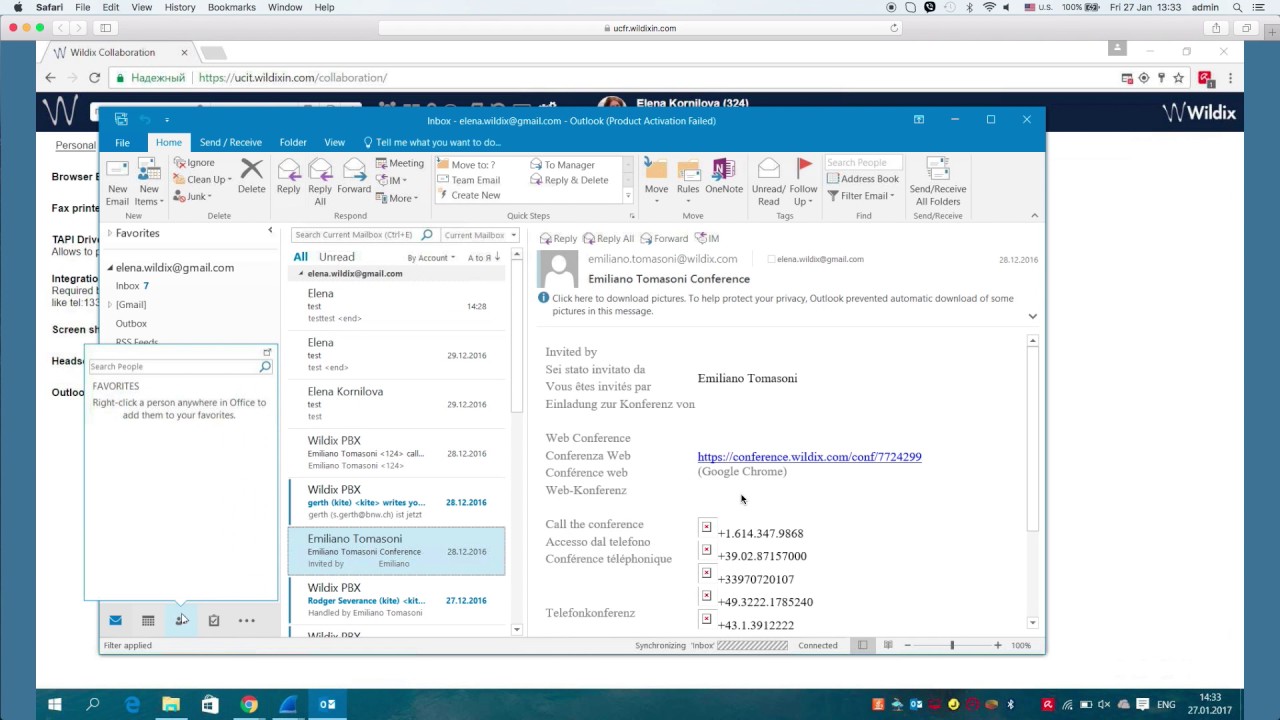
With the Set-NAVServerConfiguration cmdlet, set the PublicWebBaseUrl key.
Deploy the Office Add-ins to Outlook accounts

The Outlook add-ins can be deployed by the users themselves to their own Outlook accounts. Or the Exchange administrator can deploy the add-ins to Outlook for all users in the organization or tenant.
Individual user deployment
To deploy both the Contact Insight and Document View add-ins, users run the Outlook for Business Central assisted setup in their Business Central and choose the My Mailbox option. Depending on the user authentication method used by Business Central, users will have to provide their email address and password:
- If Business Central is configured for NavUserPassword or Access Control Service authentication, users must provide their Exchange email address and password.
- If Business Central is configured for Azure AD authentication, users are not prompted for their email credentials because authentication against the Exchange or Exchange Online is done using an authentication token.
Microsoft Outlook On Integrations Using
Organization deployment as an Exchange administrator
With an Exchange Server or Exchange Online administrator account, you can deploy the add-ins for the entire organization. There are two ways to deploy the add-ins:
- Run the Outlook for Business Central assisted setup in Business Central and choose the My Organization option. This method deploys both the Contact Insights and Document View add-ins.
- Use the Office Add-ins Management page. The Office Add-ins Management page lets deploy the Contact Insights and Document View add-ins individually.
Both methods will lead you through the deployment. The information that you must provide depends on whether you are using Exchange Online (or Microsoft 365) or Exchange Server, and the user authentication method that is used by Business Central:
Microsoft Outlook On Integrations Page
For Exchange Online or Microsoft 365
If Business Central is configured for NavUserPassword or Access Control Service authentication, you must provide an email address and password for an Exchange administrator account. If Business Central is configured for Azure AD authentication, you are not prompted for these credentials because authentication against the Exchange or Exchange Online is done using an authentication token.
For Exchange Server
Exchange Web Services (EWS) and Autodiscover will try to find the local Exchange Server:
- If EWS is not set up, you will receive an error message.
- If Autodiscover cannot find the Exchange Server, you are prompted for an Exchange administrator email and password, and the local Exchange PowerShell endpoint. The Exchange PowerShell endpoint is a URI that has the format
https://<ExchangeMailboxServer>/PowerShell.<ExchangeMailboxServer>is the fully qualified domain name of the Exchange Server, such ashttps://mail.cronus.com/PowerShell.
See Also
Deploying Business Central
Using Business Central as your Business Inbox in Outlook