Microsoft Autorecovery Folder Is Empty
- Microsoft Autorecovery Folder Is Empty
- Microsoft Auto Recovery Folder Is Empty Free
- Microsoft Auto Recovery Folder Is Empty Without
- Microsoft Auto Recovery Folder Is Empty Download
A Brief Overview of Excel AutoRecover and AutoSave Feature. AutoRecover is an inbuilt feature in MS Excel 2019, 2016, 2013, 2010, 2003, and 2007 that allows saving all of the ‘open Excel files’ at a fixed-interval in a user-specified location or AutoRecover file location. Move AutoRecovery files to the desktop or to another folder to see whether they are causing the problem. To do this, follow these steps: To empty the AutoRecovery folder, follow these steps if have version 14.2.0 (also known as Service Pack 2) installed: Quit all applications. On the File menu, click New Folder. A new folder is created on the.
You can try to recover a Word document by:
If you're looking for information about how to recover other recent Office files, see the following articles:
If you can’t open the document, or the content in the document is damaged, see How to troubleshoot damaged documents in Word.
To find a lost document:
Search for Word documents
Try searching for the document in Windows:
- Select Start, type the document name (in Windows 8.1, type the name in the Search box), and then press Enter.
- If the Documents list (or Files list in Windows 8.1) contains the document, double-click the document to open it in Word.
If the search results don't contain the file, go to the next method.
Searching for Word backup files
Word backup file names have a '.wbk' extension. If you have the 'backup copy' option selected in Word, there might be a backup copy of the file.
To check whether this option is on, select File > Options > Advanced, scroll down to the Save section, and then select Always create backup copy.
If you have a Microsoft 365 subscription, check these two folder locations for a backup file:
- C:Users<UserName>AppDataRoamingMicrosoftWord
- C:Users<UserName>AppDataLocalMicrosoftOfficeUnsavedFiles
Note: In these paths, replace <UserName> with your username.
To find the backup copy of the file, select Start, enter .wbk in the Search box, and then press Enter. If you find any files that have the name 'Backup of' followed by the name of the missing file, double-click the file name to open it.
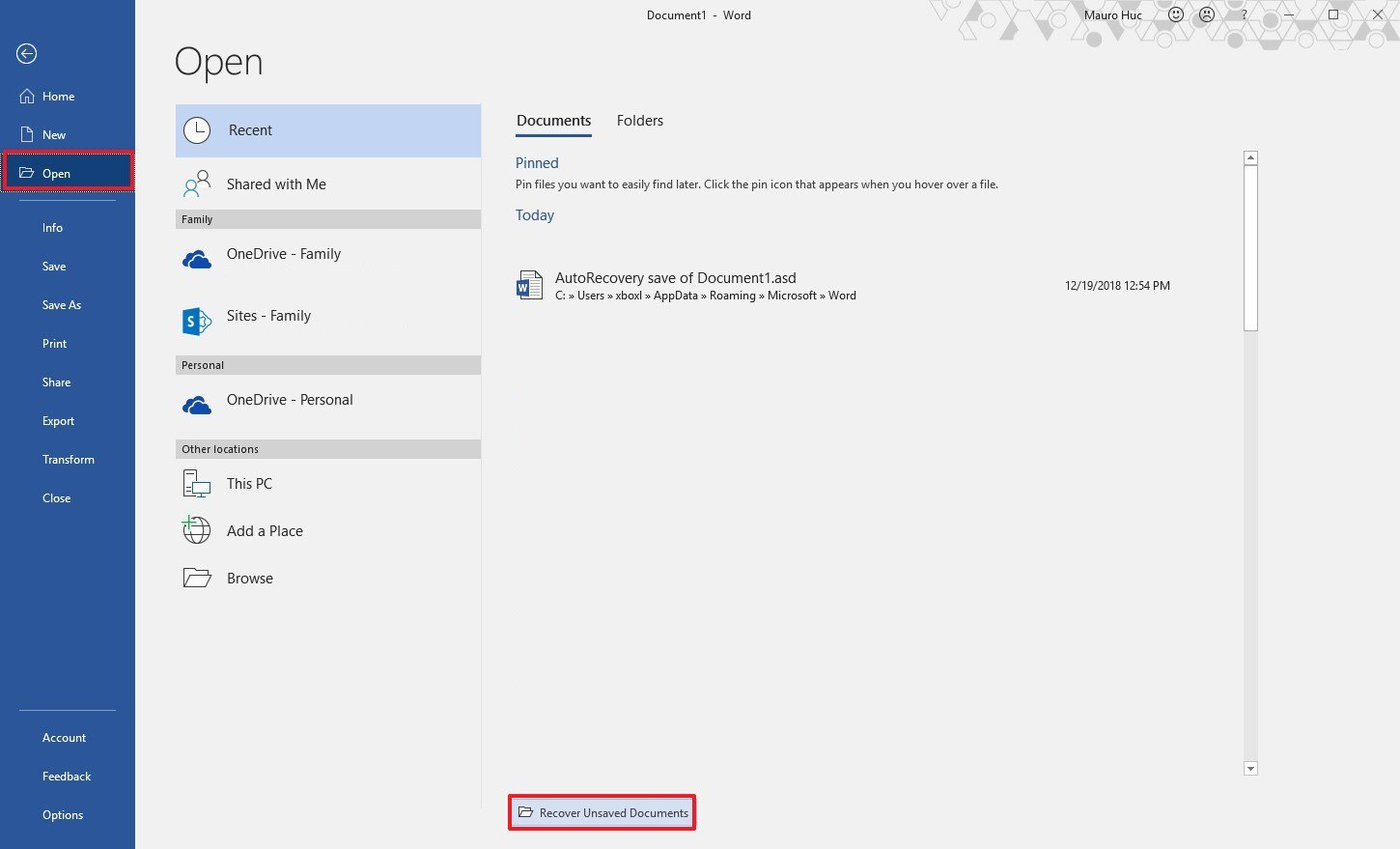
If you don’t find a backup file for the document, go to the next method.
Checking the Recycle Bin
If you deleted a Word document without emptying the Recycle Bin, you might be able to restore the document.
- Double-click the Recycle Bin on the Desktop.
- Search through the list of documents to see whether the deleted Word document is still there. If you don't know the file name, look for file types such as .doc, .docx, and .dot.
- If you find the desired Word file, right-click the file name, and then select Restore to recover the file.
If you don't find the desired file, go to the next method.
Windows File Recovery Tool
If you are using Windows 10, version 2004 or later, you can try the Windows File Recovery tool. Windows File Recovery is available from the Microsoft Store. You can use it to recover files that have been permanently deleted. For more information about this tool, see Recover lost files on Windows 10.
Restoring documents saved to SharePoint and OneDrive
For documents that you saved or synced to SharePoint, see Restore items in the recycle bin that were deleted from SharePoint or Teams.
For documents that you saved or synced to OneDrive, see Restore deleted files or folders in OneDrive.
To find missing content or a newer version:
Word takes different actions to protect your changes in Word documents:
If Word opens a document from SharePoint or OneDrive, the program uses AutoSave to save changes to the “cloud” document. We recommend that you leave the AutoSave feature set to On.
If Word opens a document from your local disk or network shared folder, Word uses AutoRecover to save changes to an AutoRecover file. The default AutoRecover save interval is 10 minutes. We recommend that you leave the AutoRecover feature set to On.
Restarting Word to open AutoRecover files
Word searches for AutoRecover files every time it starts. Therefore, you can try using the AutoRecover feature by closing and reopening Word. If Word finds any automatically recovered file, the Document Recovery task pane opens, and the missing document should be listed as 'document name [Original]' or as 'document name [Recovered].' If this occurs, double-click the file name in the Document Recovery pane, select File > Save as, and then save the document as a .docx file. To manually change the extension to .docx, right-click the file, and select Rename.
Note In Microsoft 365 Subscription, when Word starts, it searches for AutoRecover files. If any recovered files are found, Word opens them by having a Message Bar. Select Save to save the recovered file as a .docx file. If there are many recovered files, Word usually opens the last-changed files, and puts the remaining files into the Document Recovery task pane.
Searching for AutoRecover files
If you have a Microsoft 365 subscription, check the following folder locations for backup files:
- C:Users<UserName>AppDataRoamingMicrosoftWord
- C:Users<UserName>AppDataLocalMicrosoftOfficeUnsavedFiles
Note: In these paths, replace <UserName> with your username.
If you don’t find the missing file in these locations, open Word, and select File > Info > Manage Document > Recover Unsaved Documents.
If you still haven’t found the file, try manually searching for AutoRecover files. To do this, select Start, enter .asd in the Search box, then press Enter.
Microsoft Autorecovery Folder Is Empty
If you find any files that have the .asd extension, follow these steps:

- Open Word, and then go to File > Open > Browse.
- In the files of type list to the right of File name, select All Files.
- Right-click the backup file that you found, and then select Open.
If there are no .asd files, go to the next method.
Searching for temporary files
Temporary file names have a .tmp extension. To find these files, follow these steps:
- Select Start, type .tmp (in Windows 8.1, type .asd in the Search box), and then press Enter.
- Select the Documents tab.
- Scroll through the files to search for file names that match the last few dates and times that you edited the document.
- If you find the missing file, go to step 4.
- If you don’t find the file, repeat steps 1 through 3, but search on the tilde character (~) instead of .tmp (temporary file names start with a tilde).
- In Word, go to File > Open, and then select the Folders tab.
- Navigate to or search for the folder where you found the .tmp file, and then select the folder name to open the folder contents pane.
- At the top of the pane, select the name of the folder. This opens File Explorer.
- In File Explorer, change the file type (next to the file name field, near the bottom) to All files.
- Open the .tmp file.
References
How to stop/prevent Outlook from auto-deleting emails?
Have you ever met emails in the Deleted Items folder are cleared automatically when exiting Outlook? Or email, calendar items, or tasks are removed automatically in regular period? Here, in this article I will introduce two solutions to stop Outlook from auto-deleting items in Deleted items folder or any specified folder in Outlook.
Stop Outlook from auto-deleting emails in Deleted Items folder
This method will guide you to stop Outlook from auto-deleting items in the Deleted Items folder when exiting Outlook. Please do as follows:
Microsoft Auto Recovery Folder Is Empty Free
1. Click File > Options.
2. In the Outlook Options dialog box, please click Advanced in the left bar, and then uncheck the Empty Deleted Items folders when exiting Outlook option in the Outlook start and exit section. See screenshot:
3. Click the OK button to save the change.
From now on, the Deleted Items folder won’t be cleared automatically when exiting Outlook program.
Automatically forward every email to the specified recipient in Outlook
Generally speaking, we can set a rule to automatically forward emails to the specified recipients, such as your another email account, your Gmail, or your colleagues, etc. But, all we know it will take a long time to configure a custom rule in Outlook. Now, we introduce Kutools for Outlook's (Automatic) Forward feature, which can set a auto forwarding rule with several clicks only. Click for 60-day free trial without limitation!
Stop Outlook from auto-deleting emails in specified folder
If items are removed automatically from a certain Outlook folder in a regular period, such as appointments and meetings are deleted automatically every month, it may be caused by AutoArchive. In this condition, please go ahead with below steps:
1. Right click the specified Outlook folder, and click Properties from the right-clicking menu. See screenshot:
2. In the opening Properties dialog box, please enable the AutoArchive tab, and check the Do not archive items in this folder option. See screenshot:
3. Click the OK button to save the change.
Since now, the older items in the specified folder won’t be deleted automatically.
Note: This method works well for mail folders, calendar folders, and task folder as well.
Microsoft Auto Recovery Folder Is Empty Without
Related Articles
Kutools for Outlook - Brings 100 Advanced Features to Outlook, and Make Work Much Easier!
- Auto CC/BCC by rules when sending email; Auto Forward Multiple Emails by custom; Auto Reply without exchange server, and more automatic features...
- BCC Warning - show message when you try to reply all if your mail address is in the BCC list; Remind When Missing Attachments, and more remind features...
- Reply (All) With All Attachments in the mail conversation; Reply Many Emails in seconds; Auto Add Greeting when reply; Add Date into subject...
- Attachment Tools: Manage All Attachments in All Mails, Auto Detach, Compress All, Rename All, Save All... Quick Report, Count Selected Mails...
- Powerful Junk Emails by custom; Remove Duplicate Mails and Contacts... Enable you to do smarter, faster and better in Outlook.


or post as a guest, but your post won't be published automatically.
Microsoft Auto Recovery Folder Is Empty Download
- To post as a guest, your comment is unpublished.For some reason the emails in my inbox seem to disappear after two weeks and then they are gone. The are not in deleted items and I did not delete them. I've gone through properties for the inbox as well as how the email is set up but I'm stumped. Any suggestions? Thanks!
- To post as a guest, your comment is unpublished.I don't see 'file' and I don't see 'options'
- To post as a guest, your comment is unpublished.In normal Microsoft Outlook desktop application, the File tab is at the leftmost of the Ribbon, and then you will get the Options in the left bar.
- To post as a guest, your comment is unpublished.Hi Arthur,
Which version of Outlook are you using? The methods introduced on this webpage works well with Microsoft Outlook desktop applications. It does work with Outlook web application or Microsoft Outlook for Mac.
- To post as a guest, your comment is unpublished.I am so angry right now, I had many very important business emails set up in folders, I went to review some this morning and DAMN everything more than one month old is GONE! I have now set up to never delete, but how do I get them back!??
- To post as a guest, your comment is unpublished.Hi Karen Robinson,
First, check your email account type. In some Exchange accounts, old emails will be removed automatically. If your email account type is exchange, you’d better contact the exchange administrator.
Second, check the AutoArchive settings. If you have enabled the AutoArchive option, the old emails may be moved to the archive folder automatically.
- To post as a guest, your comment is unpublished.HELLO EVERYONE. I HAVE SETUP MY ACCOUNT IN OUTLOOK. SEEMS LIKE WHEN I DELETE MY EMAILS ON ORIGINAL SERVER MAIL ID, THEY ALSO GET DELETED FROM MY OUTLOOK, AUTOMATIVALLY. CAN ANYONE SUGGEST ME THE SOLUTION ASAP! THANK YOU
- To post as a guest, your comment is unpublished.i am also facing same problem please give any suggest
- To post as a guest, your comment is unpublished.I'm having the same problem but only certain emails are being moved to Trash and I don't see them. Please don't suggest I have rule for this. Why would I create a rule to send email I want straight to trash?
- To post as a guest, your comment is unpublished.Can any one help with this problem. All the emails send internally are being deleted but nothing is being deleted from a external email address. I tried all of the above but still isn't working
- To post as a guest, your comment is unpublished.Hi Aiden,
There are numerous factors leading to emails deleted automatically. Please check:
(1) No email rule to delete/move internal emails. Click Home > Rules > Manage Rules & Alerts to view the list of rules. If such rules exist, please uncheck the rule or remove it as you need;
(2) Not Block the internal domain. Click Home > Junk > Junk E-mail Options, enable Blocked Senders tab in the popping dialog, and check your internal domain exists or not. If exist, please remove it.
(3) Not filter emails from internal domain. Select the Inbox folder, click View > View Settings > Filter, and check if there are filter criteria to hide internal emails. If exist, please remove it. Or just click Clear All button to remove all filter criteria.
(4) Other unknown factors…
- To post as a guest, your comment is unpublished.does NOT work in my computer!!!!!!!! Every time I switch off my computer the inbox gets emptied - God know where these emails are. Ihave no way finding them. I switched off every auto archive feature. I set all settings correctly. I have been chasing this issue for months. And not one suggestion has worked. Switch the computer off and all the emails are gone!!!!!!!!!!!!!!!!!!!!!!!! :-(
- To post as a guest, your comment is unpublished.Hi Any,
Ensure the AutoArchive has been off? Or your email account type is exchange? If exchange, you may ask the exchange administrator for help.