Microsoft Access 2013
Are you new to Microsoft Access 2013? This video tutorial will teach you all of the basics of how to build a Microsoft Access database. You will learn Databa. 'Programming in Microsoft Access 2013'. Hosted by Steve Bishop. In this video series Steve will be going over Database Development in Access, creating the Us. If you’ve already done this and you’re having trouble displaying the guide in your browser, try this instead: Right-click the Download Quick Start Guide button above, and then click Save target as (on some browsers, this is called Save link as ). Save the PDF file to your desktop and then open it in your PDF reader. What’s new in Access 2013? In a word, apps. An Access web app is a new type of database that you build in Access, then use and share with others as a SharePoint app in a web browser. To build an app, you just select the type of data you want to track (contacts, tasks, projects, and so on). Access creates the database structure, complete with.
Microsoft Access 2013 - Level 2 & 3 / Advanced Course Details:
This course builds on basic Microsoft Access skills acquired in Level 1 to help students become power users. In this Microsoft Access course, students will delve deeper into the program by studying different topics such as how to manage data and data entry, creating forms and dialog boxes, splitting databases, and much more.
Advanced Table Tasks
- Inserting Application Parts
- Using the Table Analyzer Wizard
- Creating Validation Rules
- Configuring Validation Messages
- Creating Lookup Fields
- Creating Value Lists
- Marking Fields as Required
- Marking a Field for Indexing
- Creating Input Masks
Advanced Form Tasks

- Limiting User Access to a Form
- Adding Calculated fields in a Form
- Using the expression Builder
- Creating Checkboxes and Command Buttons
- Building Command Button Events
- Creating Event Procedures
- Using Hyperlinks in a Form
- Adding Links to Other Database Objects
- Inserting a Mailto Link in a Form
- Adding a Browser Control to a Form
- Exporting Your Form to XML
- Exporting a Form as a Word Document
- Exporting a Form as HTML
- Sending a Form as an E-mail Attachment
- Exporting a Form to Other Formats
Creating Subforms
- Creating Subforms
- Using Subforms
- Linking Subforms with Parent Forms
- Formatting a Subform Within a Main Form

Creating Split Forms
- Creating a Split Form
- Splitting an Existing Form
- Using a Split Form
- Fixing the Form Separator
Creating Navigation Forms
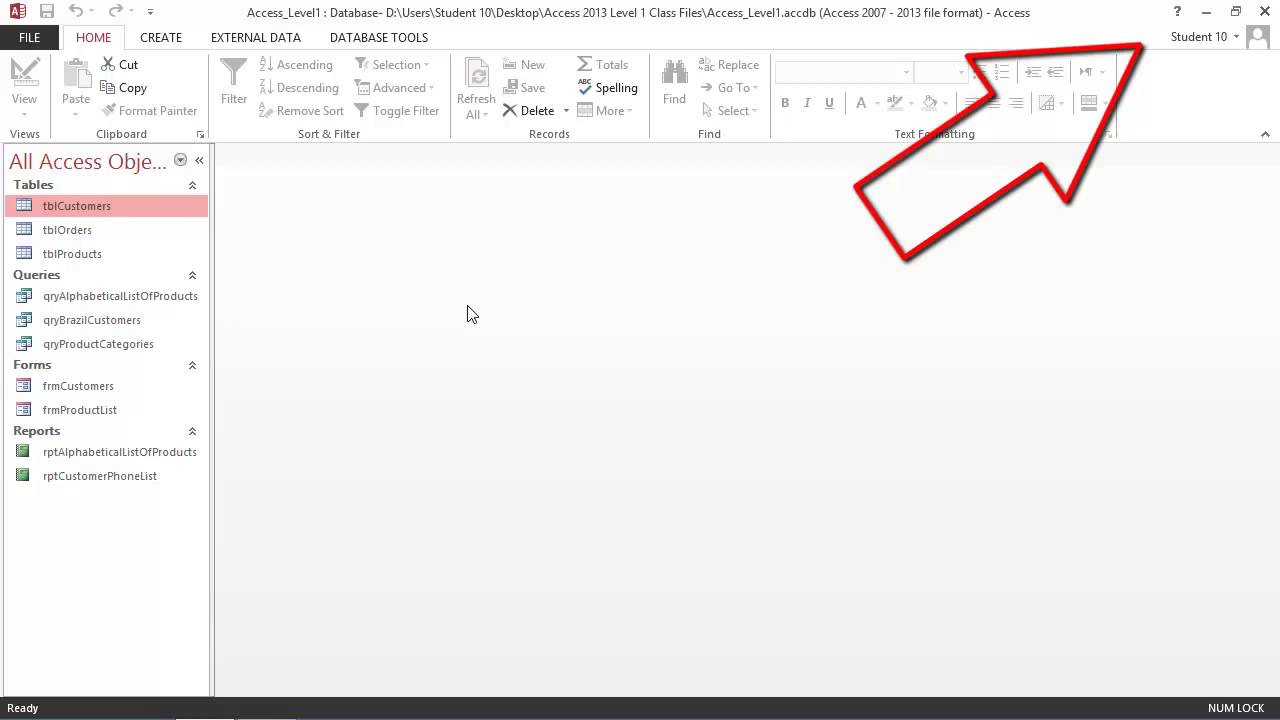
- Creating a Navigation Form
- Adding Tabs to a Navigation Form
- Creating a Tab Hierarchy
- Displaying the Navigation Form When the Database Opens
Creating Advanced Queries
- Creating and Using Parameter Queries
- Creating and Using Crosstab Queries
- Creating and Using Make-Table Queries
- Creating and Using Multiple Table Queries
- Creating and Using Append Queries
- Creating and Using Delete Queries
- Creating and Using Update Queries
Using Subqueries
- What is a Subquery?
- Creating a Subquery
- Subqueries with Aggregate Functions and Nested Subqueries
- Using the IN Keyword with Subqueries
Creating Advanced Report
- Adding Calculated Fields
- Adding Concatenated Fields
- Inserting Sub Reports
- Exporting Reports in Different Formats
Splitting the Database
- Backing Up the Database
- Splitting the Database
Add-Ons to Access
- COM Add-ins
- Digital Signatures
- Managing Your Database
- Customizing Access
SQL and Microsoft Access
- An Introduction to SQL
- Understanding SQL
- Using the Select Statement
- Using Subqueries
- Using SQL Joins
*Please Note: Course Outline is subject to change without notice. Exact course outline will be provided at time of registration.
In this course, you will be given the tools to become an Access 2013 power user. Learn in depth methods to manage data and data entry, how to create forms and dialog boxes, splitting databases, creating and using pivot tables and charts, and utilizing Add-Ons and SQL.
The prerequisites for this course is our Access Level 1 course or an equivalent working knowledge of Access or other database applications.

This course is designed for those who require greater complexity in their data management than Access Level 1 provides.
So we've just created a table. We did that in Datasheet view. We can also view the table in Design view.
What Is Design View?
Design view enables you to design and set up your database (kind of a 'behind the scenes' view of your database). This is where you set up and configure your tables, forms, reports, etc.
Microsoft Access 2013 Mac
As you continue working with MS Access, you will find yourself switching between Design view and Datasheet view (or in the case of forms, Layout view) often. So it's good to familiarize yourself with this concept early on.
Switch to Design View
The following steps demonstrate how to switch to Design view.
- Click on the View icon at the top left (just under the File menu). The View icon currently looks like this:
- At this point, Access will ask you to name and save the table you just created. Type Customers and click OK:
- You are now looking at your Customers table in Design view. Click on the DateCreated field, then in the bottom pane, enter =Now() in the Default Value field. Also click in the Format field and select General Date from the contextual menu:
We have just set a default value for the DateCreated field. This means that, whenever a new record is entered, this field will automatically be populated with the current date and time. We have also specified a format for all dates that are stored in this field.
You can see that we have configured just two of many options in this pane. These options can be used to further specify exactly what type of data can be entered into the database as well as any constraints or defaults that you'd like to set against each field. Some options include restricting the length of data (under Field Size), setting a default value (which we've just done), specifying whether it is a required field, and more.
In practice, you will probably want to tighten some of these rules down - like specifying whether a field is a required field or not (i.e. can't be left blank). But for the purposes of this tutorial, we won't get too fussy.
You'll also see that the Ribbon now has a DESIGN tab with a new set of design-related options.
Primary Key
You might have noticed the little 'key' icon to the left of the CustomerId field. This indicates that the field is a primary key. A primary key ensures that the data in this column is unique - no two values can be the same. This is important for when you want to perform queries or run reports against the table, and it is vital for establishing relationships with other tables.
Expression Builder
You can also click on the little ... button that appears whenever you click in the Default Value field (and other fields too). Clicking on this button opens the Expression Builder, which enables you to browse for a suitable function, constant, or operator to assist you in building an expression for the field.
We could just have easily used the Expression Builder to build our =Now() expression:
Microsoft Access 2013 Eol
Switch Back to Datasheet View
Now that we're in Design view, you might have noticed that the View icon looks different - it has changed from a Design view icon into a Datasheet view icon. It now looks like this:
Microsoft Access 2013 Free Download Trial
Click the View icon to return to Datasheet view, and we'll look at the options for adding data to our table.