Convert Garageband To Mp3 On
GarageBand allows you to have a robust music creation studio right inside your Apple gadgets. No matter you are creating podcasts or having fun with virtual drummers, this digital audio workstation App paves the way for fantastic music production.
Batch convert mpeg4 files to mp3 online. Change mpeg4 to mp3 on Windows, Mac, Iphone or Android in a couple of clicks. Select files for conversion or drag and drop them to the upload area. Your files are securely protected and available only to you. Except for converting GarageBand to MP3, Avdshare Audio Converter also works to convert other Windows Movie Maker, Sony Vegas, FCP X exported audio file to MP3 format. Also this GarageBand to MP3 converter works to convert any incompatible audio format to any audio device or player or audio editor supported audio formats. Aiseesoft Audio Converter is a professional audio file converter that can help you convert among all popular audio formats including AAC, AC3, AIFF, AU, FLAC, MP3, M4A, OGG, WAV, WMA, etc. It can fast and batch convert GarageBand AIFF to MP3, WAV, FLAC, WMA, OGG, AU, AC3, MP2, ARM as well as convert all audio and video formats to AIFF, WAV in. How to Convert Videos to Mp3 for Free on a Mac Using Garageband: This is a video tutorial on how to strip audio from video and convert video into an mp3 using imovie and garage band. You can extract audio from say something like a music video or movie and save it as an mp3.
How to export GarageBand files to MP3 so that you can share them to friends? The methods are quite different for macOS and iOS versions. Let's start with the easy one.
How to Export GarageBand to MP3 on Mac
GarageBand supports exporting music to MP3, AAC and AIFF. However, the feature to directly export songs to MP3 was moved in version 10.0.0. and was re-added in 10.0.2 and higher version. Make sure you have upgraded to the latest version and follow these steps to turn a GarageBand file to mp3.
Step 1. Within your GarageBand project, Click Share from Menu.
Step 2. Click Export Song to Disk…from the dropdown menu
Convert Garageband To Mp3 Onto
Step 3. Select MP3 as the export format in the pop up box. Edit the song name and the export folder.
Note: GarageBand automatically adds the extension .mp3 to your song name, let it be.
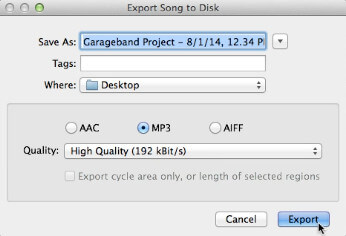
Step 4. Select audio quality and hit Export.
Bonus Tip: Save GarageBand Project
It is a good habit to save a GarageBand project in the very beginning, instead of doing it in the last step before exporting to mp3. It will allow you to resume editing the project at any time.
Step 1. From the menu, Click File > Save as… (or use shortcut key Shif+cmd+S)
Step 2. Name your project and select a folder, hit save.
As you can see, the Save As option is designed for saving project file with .band file extension. If you want to convert .band to mp3, the process is to open the .band file, and go to Share > Export song to Disk > MP3.
How to Convert GarageBand to MP3/OGG/WAV
If somehow GarageBand doesn't allow you to export file as MP3, yet you cannot upgrade the App for certain reasons, you can use a GarageBand converter to export your podcasts or music productions to various format.
The tool we use in this post is VideoProc, an all-in-one video processing tool to convert, cut and edit video and audio files, with additional features such as screen recording and online video grabbing.
VideoProc — Best Companion for Video/Audio Production
- Batch convert MP3, M4A, WAV, WMA, M4R, AIFF, FLAC, AAC etc.
- Option to adjust sample rate, bit rate, audio codec, artwork and tag
- Extract audio from videos, movies, TV shows at original quality
- Convert MP3 to M4R to set custom ringtone for iPhone
- Cut, trim, split videos, record screen, save online video, all in one kit.
To convert GarageBand to MP3, FLAC, WAV and more formats, follow these steps:
Step 1. In GarageBand, go to Share > Export Song to Disk to save your song.
Step 2. Go to Video panel in VideoProc, add GarageBand music and click the Music tab to select a target format.
You can export GarageBand to MP3, M4A, WAV, FLAC, AAC, OGG, AC3, AIFF, CAF and iPhone ringtone M4R format.
Step 3. Click Run to start converting.
In VideoProc, you can also click the gear icon to edit the tags and change artwork cover to any picture you like.
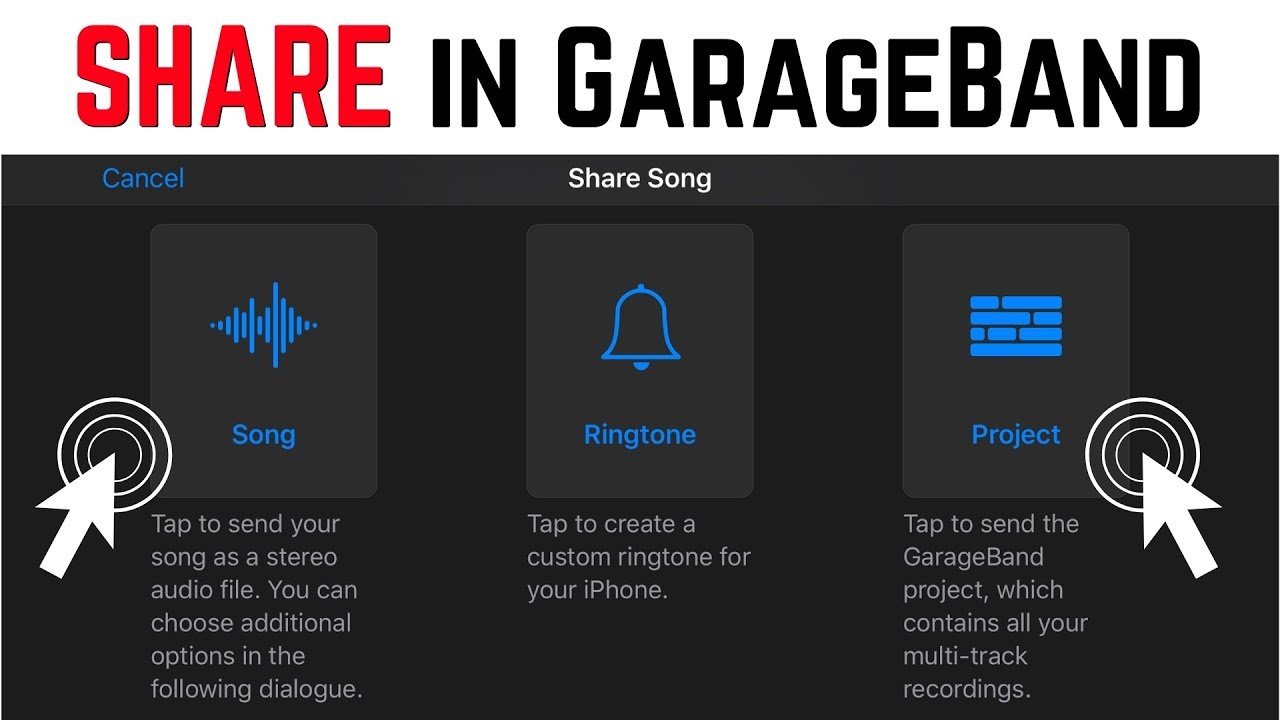
Free Download VideoProc to convert GarageBand Files:
How to Save GarageBand as MP3/WAV on iPhone iPad
The iOS version of GarageBand only allows you to save the project as m4a format, which is troublesome if you are in the mood to share the music to a friend. To save GarageBand file as MP3, there are two practical methods.
Method 1. GarageBand + Files App + Document App
Apple imposes the sandbox constrains on each App, making iOS a secure yet relatively closed system, comparing to Android. Luckily, Apple introduced the Files App in 2017, a central file management system that improves the process to exchange files between Apps.
Yet the Files app alone is not enough for our task. Here is the plan: we need to export the m4a file to Files, and open it in the Document app, then using the built-in browser to convert m4a to mp3 and download it. Let's break it down to detailed steps with pictorial instructions:
Step 1. Create a dedicated folder for GarageBand in Files app.
- Although you can select any folder in Files to store your GarageBand exports, creating a new folder makes it much easier to manage files.
- Make sure you are storing the file On My iPhone instead of on iCloud Drive.
Step 2. Click the three dot icon and hit Select.
Step 3. Tap the song you are going to share, and click the share icon at bottom left. Choose to share it as a song.
Step 4. Tap Open In… and select Document by Readdle app.
Step 5. Use the built in browser in the Document app, and visit online converter such as convertio.co
Step 6. Upload the m4a file and download it as mp3, wav, aac and any other format you like.
Method 2. Access iOS GarageBand Files from a Computer
If you have tons of GarageBand files, and you are tired of converting them to mp3 individually, the time-saving way is to transfer all those files to a computer and save them as mp3.
The tools needed for this method is Files app on iPhone or iPad, and DearMob iPhone Manager for PC and Mac.
Step 1. Plug your iPhone/iPad to a computer and launch DearMob iPhone Manager.
Step 2. Go to Files > GarageBand, and create a New Folder.
Step 3. On your iPhone, open up GarageBand and tap the three dot icon to select music project.
Step 4. Share it to the iOS Files app, and select that sub-folder created in Step 2.
Step 5. On your computer, hit Refresh and you shall see the newly added music file.
Step 6. Select it and export it to your computer. Now you can freely convert it to mp3.

Bonus Tips: Fix GarageBand Won't Import MP3 Problem
Besides turning GarageBand into mp3, there are chances that you find it buggy to load mp3 files. It's quite annoying when you have fantastic background music, yet GarageBand refuse to load or change the speed of the original song. Here are three fixes to try.
#1 Change File Extension to Lower Case
GarageBand might have problem importing a file with the extension in upper case 'MP3'. For instance, audio recorded in Surface Pro or from the Olympus LS-10 tend to use MP3. Change it to lower case 'mp3'.
#2 Keep an Eye on the Sample Rate and Bit Depth
GarageBand has better support for audio files with a sample of 44.1 kilohertz (kHz) and a bit depth of 16 bits. If your file has higher parameters, there might be playback speed issue or failure to import.
#3. Convert to Apple Compatible AIFF
Convert Garageband To Mp3 Online
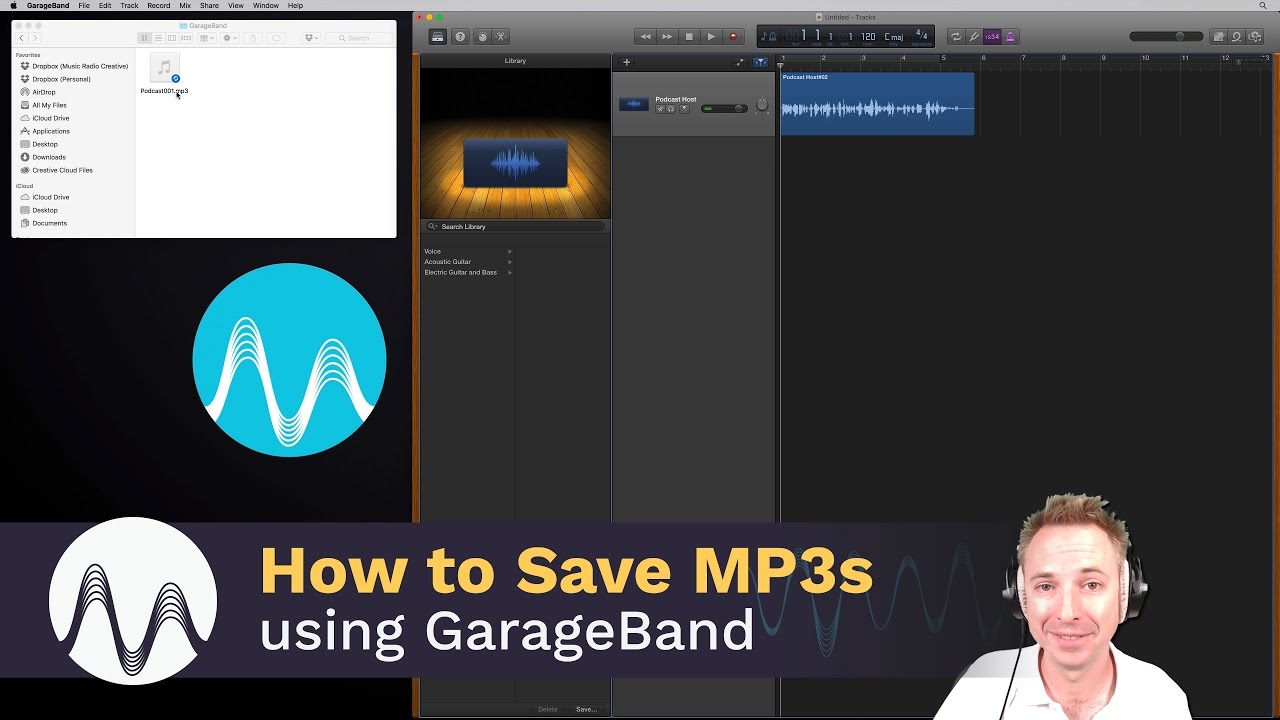
Exporting Garageband To Mp3 On Ipad
AIFF (Audio Interchange File Format) works better during the editing and music production on Apple machines. If you have trouble with mp3 files in GarageBand, convert it to AIFF.