Compress Images In Powerpoint
PowerPoint's Compress Picture tool can quickly reduce the size of all the pictures in your presentation, which will also reduce the size of the presentation file. Pictures comprise a huge part of. Select the image you want to compress, and then: Go up to the Picture Tools Format tab Click on the Compress Pictures command Select your Compression options (see image below).
Home > Articles > Home & Office Computing > Microsoft Applications
␡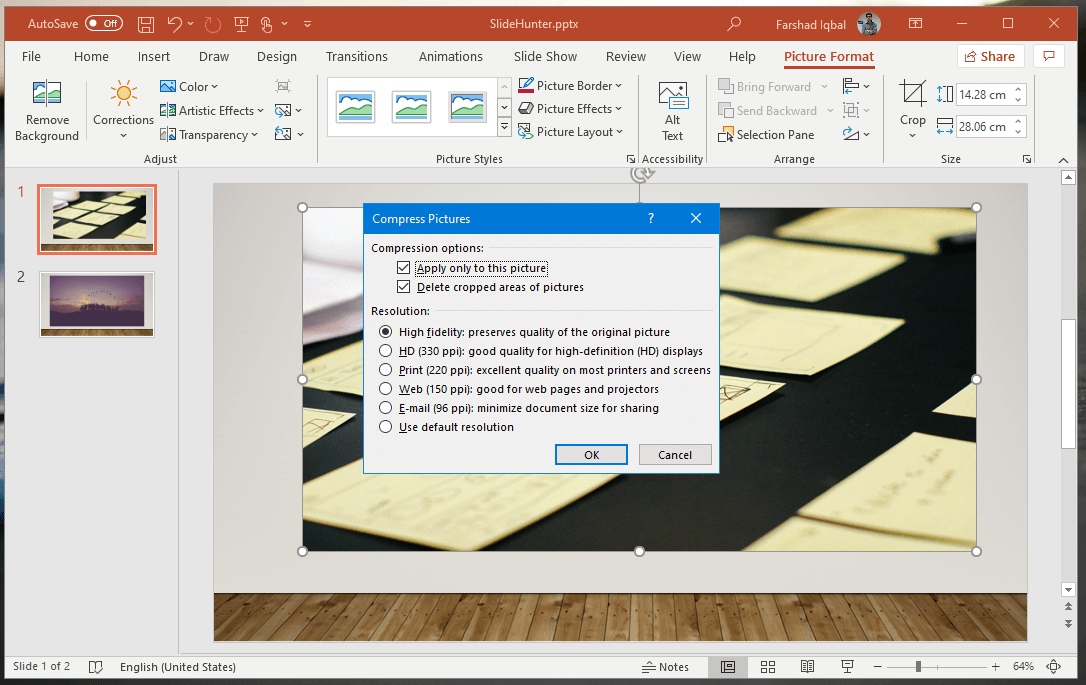
- Compressing Pictures
Compress Images In Powerpoint 365

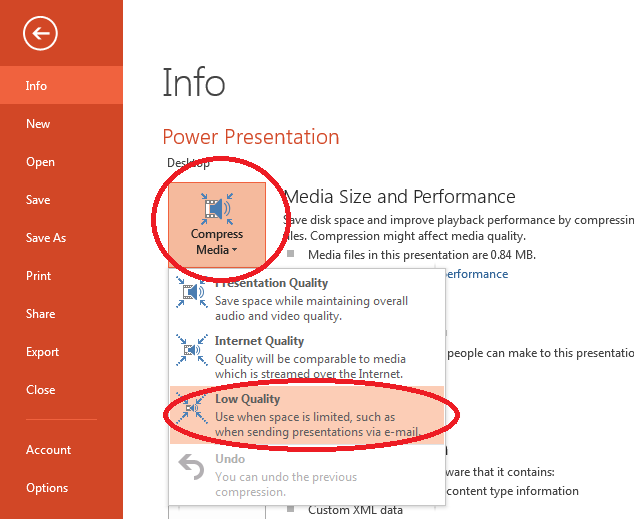
This chapter is from the book
This chapter is from the book
Compressing Pictures
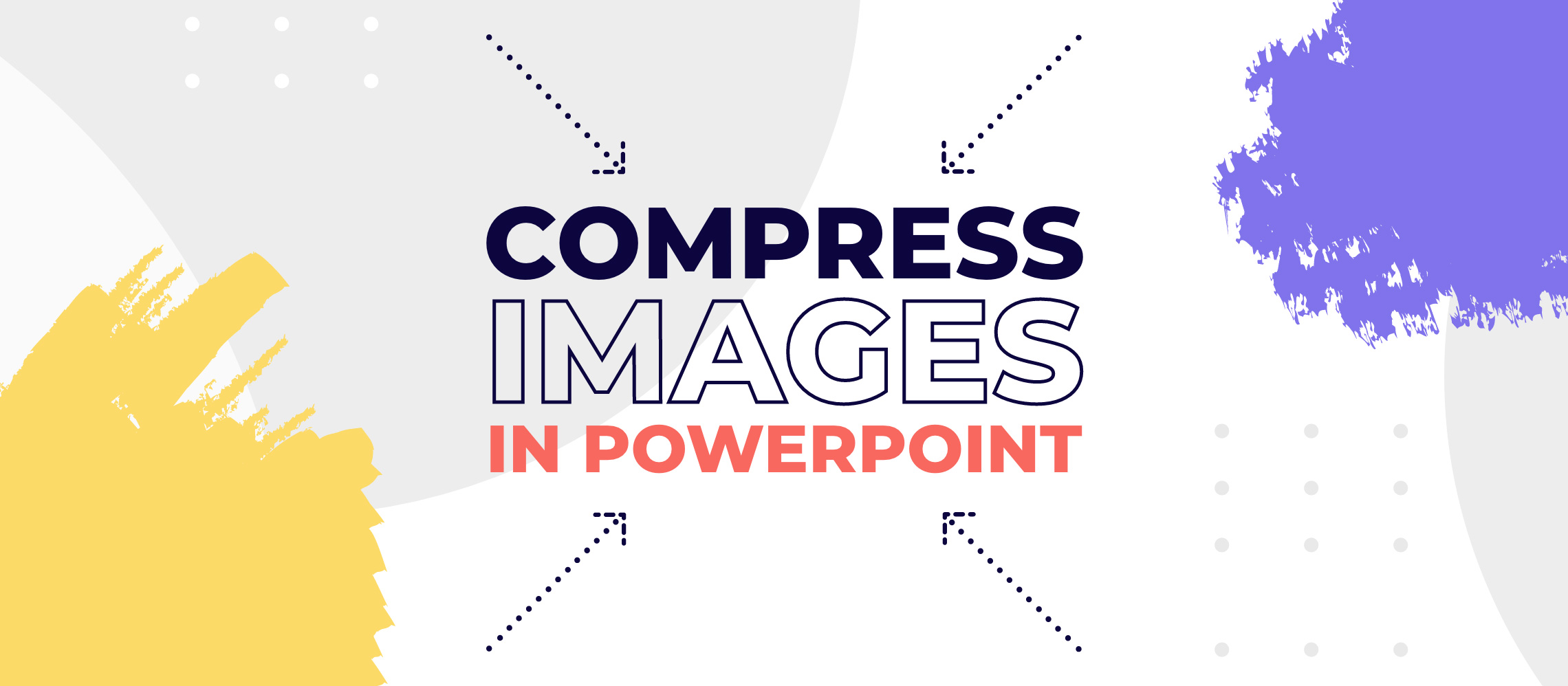
With today’s cameras and phones that take mega-megapixel pictures, it’s easy to end up with huge files. When this happens, you might consider using the Compress Pictures feature to bring them to a more manageable size.
You should know a few things about picture compression. First is that it’s on by default. Yes, PowerPoint automatically compresses your pictures when you save your file. It uses a target pixels-per-inch resolution of 220, which gives an adequate balance of quality versus file size for most uses. Second is that you can still use Compress Pictures to compress more. Third is that after PowerPoint has compressed your images, it won’t compress them again at a higher resolution because that would cause your pictures to look really bad.
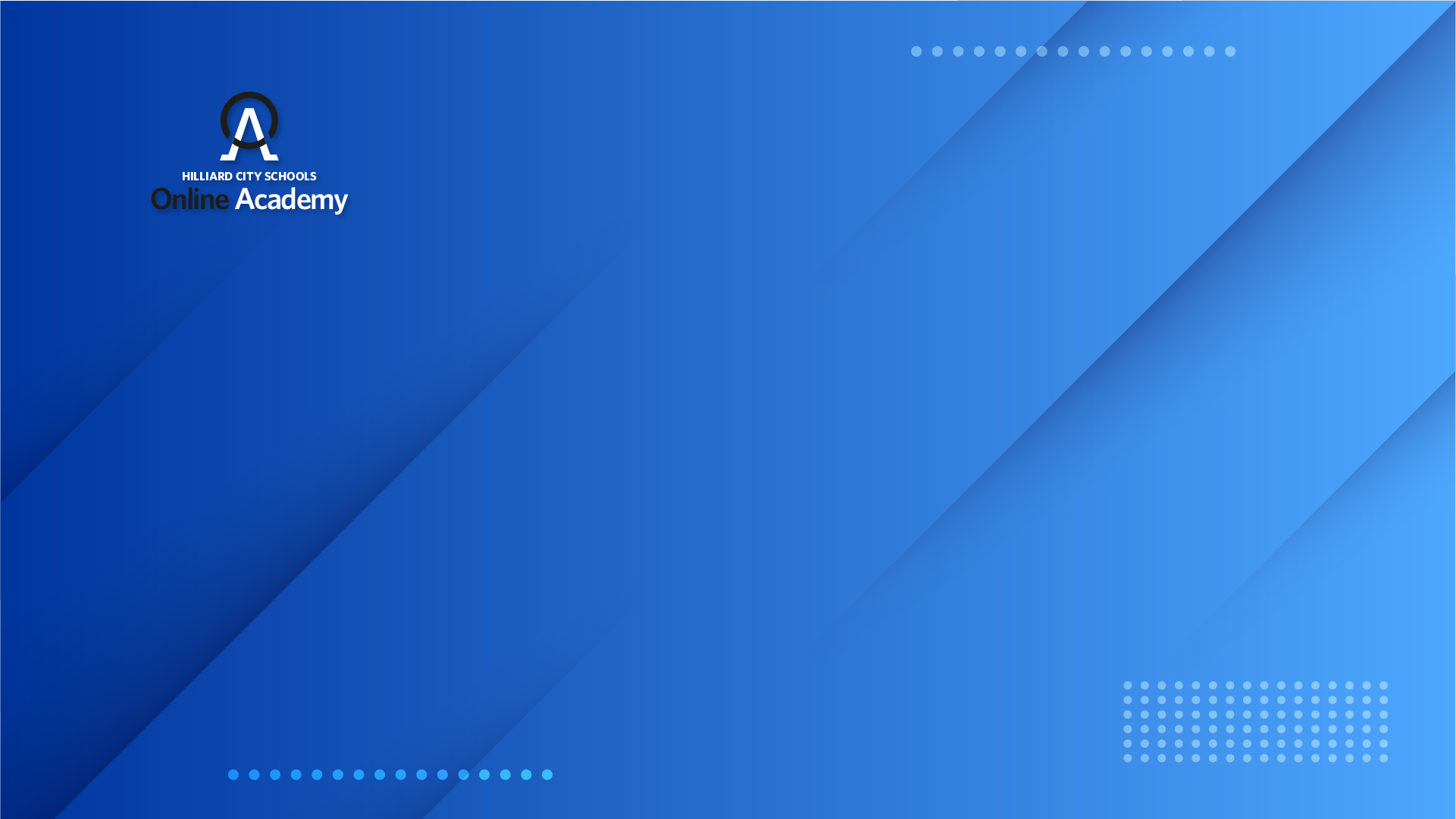
Compress Images In Powerpoint Mac
Compress Pictures to Reduce File Size
Apply picture compression according to how you intend to use your file. For example, if you need to email it, you might want to apply maximum compression.
- Select a picture on a slide. Ideally, use a presentation that includes a number of pictures.
Click the Compress Pictures button on the Picture Tools Format tab. This opens the Compress Pictures dialog box.
- To apply compression to all images in the file, uncheck Apply Only to This Picture.
- Uncheck Delete Cropped Areas of Pictures if you want to leave the cropped areas available.
Select the target output resolution, which will depend on how you intend to use the file. Select E-mail (96 ppi) for maximum compression. Use Web (150 ppi) if you plan to post your presentation online or project it. Choose Print (220 ppi) if you intend to print. The HD option (330 ppi) is now available for high-definition displays.