Combine Two Pdf Pages Into One
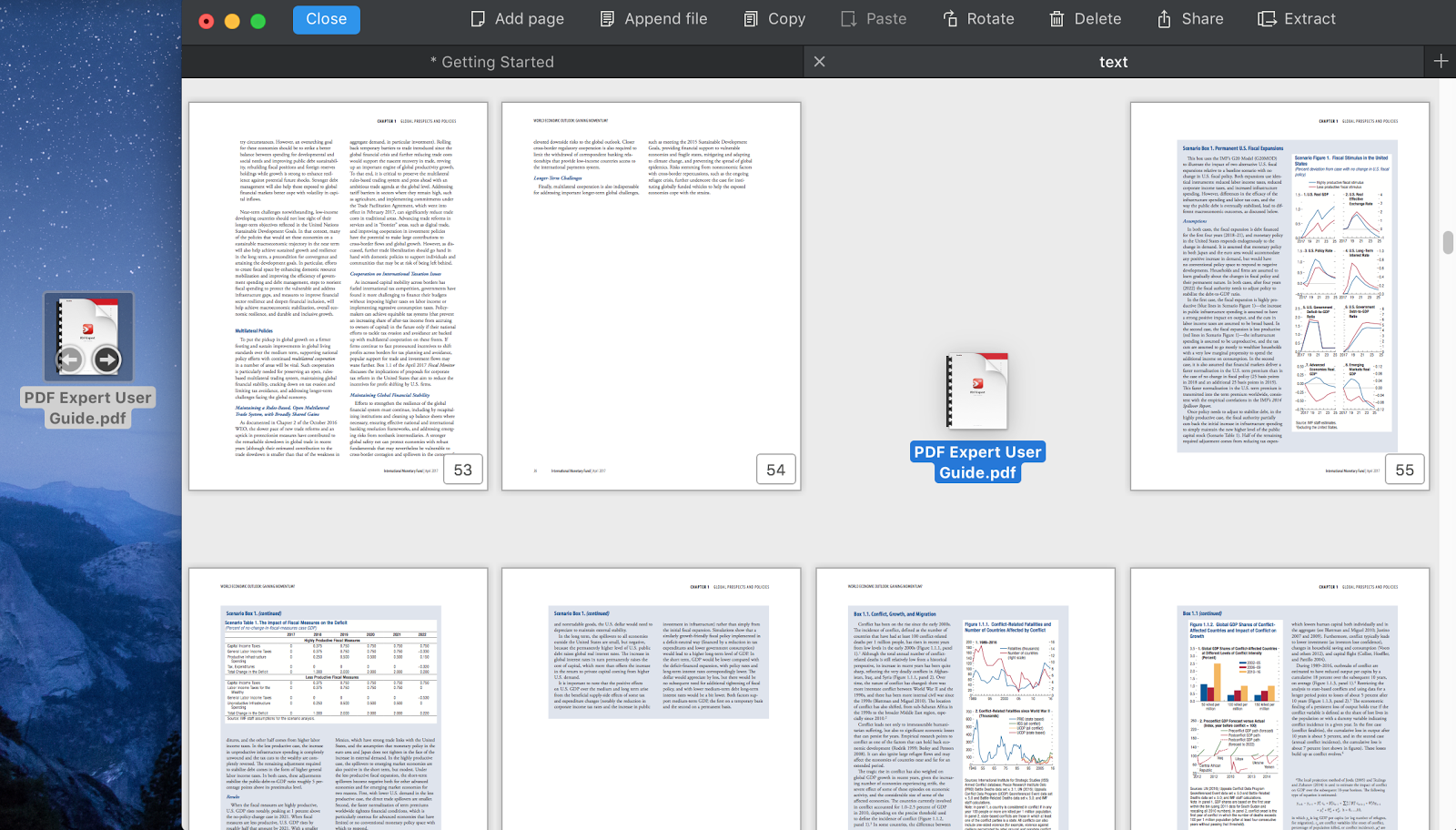
Please Try a Different Browser
Acrobat converts the pages of the various files into sequential pages of a single PDF. Choose Tools Combine Files. The Combine Files interface is displayed with the toolbar at the top. Drag files or emails directly into the Combine Files interface. Alternatively, choose an option from the Add Files menu. You can add a folder of files, a web. Combine all or part of two or more PDFs into a single PDF. WARNING: Changes you make to a Preview document are saved automatically. If you want to keep the original PDFs (in addition to the new combined one), choose File Duplicate to create a copy of each PDF before combining them. Similarly, you can use Power PDF to split your PDFs into multiple documents. The process is slightly different from merging, but still easy to use: Open the multipage PDF in Power PDF, then select “Split Document” under the “Tools” tool group on the home menu Ribbon. Select the “Split by Pages: Pages as a document” option.
You are using an outdated browser that is not compatible with our website content. For an optimal viewing experience, please upgrade to Microsoft Edge or view our site on a different browser.
If you choose to continue using this browser, content and functionality will be limited.
Many projects go through repeated changes throughout development. As your team collaborates on their objectives, they often produce and work on multiple PDFs. Ultimately, the final results must incorporate each of the PDFs that make up the final project documents. Rather than have a dozen separate PDFs, the best solution is to combine them into one with the Kofax Power PDF.
Additionally, you may need to remove portions of a PDF or create truncated handbooks for select sections of your team. If you need to provide some of the information instead of all of it, then you can divide the PDFs as well. Below, we review the simple processes to handle both sides of this function with the Power PDF.
The Step-by-Step Process to Combine and Merge PDFs
We’ve designed Power PDF to be straightforward and effortless for your team to learn and use. The following simple steps allow you to combine your PDFs into a single document:
- In Power PDF, select “Document Assembly” under the “Pages” tool group on the home menu Ribbon.
- Rearrange the pages already in your PDF by dragging and dropping them where you need them to go.
- To insert, replace, delete, or extract pages, right-click on the area you’d like to make the change.
- Select a location and save the PDF to confirm your changes.
The merging process is extremely user-friendly and intuitive for new users. Your team will quickly learn how to use the Power PDF to manage multiple PDFs with ease.
Similarly, you can use Power PDF to split your PDFs into multiple documents. The process is slightly different from merging, but still easy to use:
- Open the multipage PDF in Power PDF, then select “Split Document” under the “Tools” tool group on the home menu Ribbon.
- Select the “Split by Pages: ___ Pages as a document” option.
- Enter the number of groups or pages into which you’d like to divide the document.
- Select a destination folder and Power PDF will save the new files there.
No matter how large the documents are that you’re working with, your team can easily split them into more manageable sizes and determine which pages end up in separate documents. Your documents can also be split on blank pages, pages with bookmarks and pages containing text.

Mac Combine Two Pdf Pages Into One
Your team is sure to find that Power PDF makes it easy to manage PDFs. Documents such as medical records, contracts, legal briefs, and financial instruments each need to be updated and parsed in different ways. Power PDF is flexible enough to serve any industry, yet powerful enough to edit any document. Ensure that you keep your vital records secure while you empower your team to edit, combine, and split them.
Before Power PDF, it was a time-intensive and frustrating process to split, update, or recombine PDF files. Whether it came to changing page numbers, inserting new sections, or updating tables of contents, businesses had to invest significant amounts of time for each revision. Now, you can save time and money through Power PDF’s convenient features.
We know PDFs can be critical to your individual or business needs.
Can I Combine Two Pdf Pages Into One
Choose Tools > Combine Files. The Combine Files interface is displayed with the toolbar at the top.
Drag files or emails directly into the Combine Files interface. Alternatively, choose an option from the Add Files menu. You can add a folder of files, a web page, any currently open files, items in the clipboard, pages from a scanner, an email, or a file you combined previously (Reuse Files).
Note:If you add a folder that contains files other than PDFs, the non-PDF files are not added.
In the Thumbnail view, drag-and-drop the file or pageinto position. As you drag, a blue bar moves between pages or documentsto indicate the current position.
In the Thumbnail view, hover over the page or file and then click the Expand pages thumbnail . In expanded view, you can easily move the individual pages among the other pages and documents.
To collapse the pages, hover over the first page and then click the Collapse Document thumbnail .
In the Thumbnail view, hover over the page, and then click the Zoom thumbnail .
In the Thumbnail view, hover over the page and then click the Delete thumbnail .
In the List view, click the column name that you wantto sort by. Click again to sort in reverse order. The order of filesin the list reflects the order of the files in the combined PDF.Sorting rearranges the pages of the combined PDF.
In the List view, select the file or files you want to move. Then click the Move Up or Move Down button.
Click Options, and select one of the file size options for the converted file:
Reduces large images to screen resolution and compresses the images by using low-quality JPEG. This option is suitable for onscreen display, email, and the Internet.
Note: If any of the source files are already PDFs, the Smaller File Size option applies the Reduce File Size feature to those files. The Reduce File Size feature is not applied if either the Default File Size or Larger File Size option is selected.
Create PDFs suitable for reliable viewing and printing of business documents. The PDF files in the list retain their original file size and quality.
Creates PDFs suitable for printing on desktop printers. Applies the High Quality Print conversion preset and the PDF files in the list retain the original file size and quality.
Note:This option may result in a larger file size for the final PDF.
In the Options dialog box, specify the conversion settings as needed, then click OK.
When you have finished arranging the pages, click Combine.
A status dialog box shows the progress of the file conversions.Some source applications start and close automatically.